-
×InformationNeed Windows 11 help?Check documents on compatibility, FAQs, upgrade information and available fixes.
Windows 11 Support Center. -
-
×InformationNeed Windows 11 help?Check documents on compatibility, FAQs, upgrade information and available fixes.
Windows 11 Support Center. -
- HP Community
- Notebooks
- Notebook Hardware and Upgrade Questions
- How do I disable the FN keys on my laptop?

Create an account on the HP Community to personalize your profile and ask a question
03-14-2019 06:37 AM
I have a brand new HP ENVY 17T Windows 10 64-bit.
I need help to "disable" the Fn keys 1-12. For exmaple, when I press F2. It defaults to "Lower display brightness" function for me to change. F6 is to mute the sound system speaker, F7 and F8 for volume control, and so on.
I wish these de facto functions to be disabled, because when I run EXCEL, for example, and press F2 to change a cell's content, I have to press 2 keys: (Fn) + (F2). Otherwise it defaults to the Lower display brightness. Similarly with some of the other Fn keys. I recall from the old days this involved getting into the BIOS Setup program, but I can't seem to locate it. Would be grateful for some guidance. Many thanks.
Solved! Go to Solution.
Accepted Solutions
03-15-2019 01:25 PM - edited 03-15-2019 01:27 PM
Welcome to the HP Support Community
To disable, or enable, the function key (fn) in the BIOS, do the following steps.
Turn off the computer.
Press the power button to turn on the computer.
Press the f10 key to open the BIOS setup window.
Press the right-arrow or left-arrow keys to navigate to the System Configuration option.
Figure : BIOS setup window
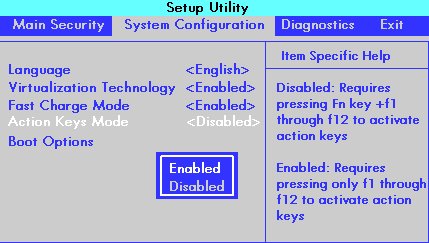
Press the up-arrow or down-arrow keys to navigate to the Action Keys Mode option, and then press the enter key to display the Enable / Disable menu.
- Select the desired mode:
Disabled.
Enabled.
Press the f10 key to save the selection and restart the computer.
The function key (fn) option can be reset at any time.
Keep me posted, Hope this helps you.
If the information I've provided was helpful, give us some reinforcement by clicking the Accepted Solution and Kudos buttons, that'll help us and others see that we've got the answers!
Have a great day!
Cheers:)
Raj1788
I am an HP Employee
03-15-2019 01:25 PM - edited 03-15-2019 01:27 PM
Welcome to the HP Support Community
To disable, or enable, the function key (fn) in the BIOS, do the following steps.
Turn off the computer.
Press the power button to turn on the computer.
Press the f10 key to open the BIOS setup window.
Press the right-arrow or left-arrow keys to navigate to the System Configuration option.
Figure : BIOS setup window
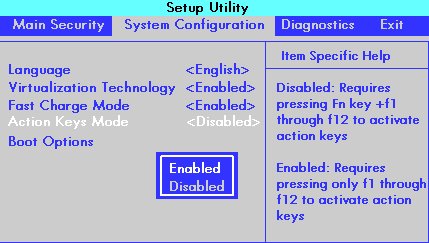
Press the up-arrow or down-arrow keys to navigate to the Action Keys Mode option, and then press the enter key to display the Enable / Disable menu.
- Select the desired mode:
Disabled.
Enabled.
Press the f10 key to save the selection and restart the computer.
The function key (fn) option can be reset at any time.
Keep me posted, Hope this helps you.
If the information I've provided was helpful, give us some reinforcement by clicking the Accepted Solution and Kudos buttons, that'll help us and others see that we've got the answers!
Have a great day!
Cheers:)
Raj1788
I am an HP Employee
03-17-2019 11:24 AM
I'm glad to hear you found the solution you were looking for.
Thanks for taking the time to let the community know about the solution!
Take care now and do have a great week ahead.
:)Cheers:)
Raj1788
I am an HP Employee
