-
×InformationNeed Windows 11 help?Check documents on compatibility, FAQs, upgrade information and available fixes.
Windows 11 Support Center. -
-
×InformationNeed Windows 11 help?Check documents on compatibility, FAQs, upgrade information and available fixes.
Windows 11 Support Center. -
- HP Community
- Notebooks
- Notebook Hardware and Upgrade Questions
- How to activate fingerprint function on HP Envy x360

Create an account on the HP Community to personalize your profile and ask a question
09-17-2019 01:11 AM
Hello,
I bought HP Envy x360 convertible 15 dr00000nc and it should be with the fingerprint reader, but I do not know how to activate it, but Windows Hello displays that face recognition or fingerprint recognition is not available. Where could be the problem?
09-24-2019 07:12 PM
@saradsmejem Please go through the service and maintenance guide of your device and confirm if you have a fingerprint reader: click here to access the file, and if you've ensured you've got a reader, follow the below steps to activate the same:
Set up a fingerprint reader to sign in to your computer.
NOTE:This feature is only available on HP notebooks with a fingerprint reader.
-
Locate the fingerprint reader on your computer. Most HP notebook computers have this sensor on the right side of the computer.

-
In Windows, search for and open Sign-in options.
-
On the Accounts window, select Windows Hello Fingerprint, and then click Set up.
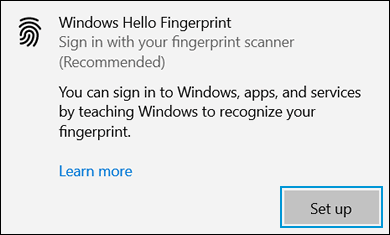
-
On the Windows Hello welcome screen, click Get started. If a window displays prompting you to verify your identity, type the requested credentials.
-
Make sure your fingers are clean and dry. When prompted, press and lift only one finger on the fingerprint sensor.
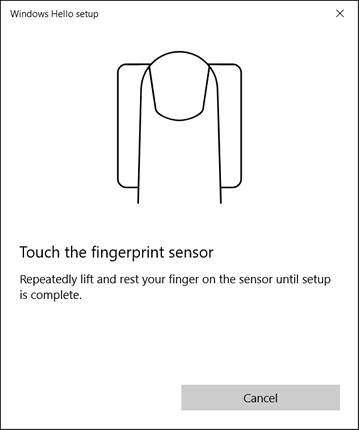
-
Follow the on-screen prompts to repeatedly press and lift your finger on the sensor. This helps the sensor to register your fingerprint completely.
NOTE:
For better results, use different angles of your finger to capture the edges of your finger when pressing on the sensor.
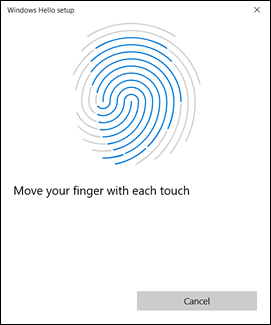
-
If you have not already set up a personal identification number (PIN), click Set up PIN when prompted. The PIN is your backup if fingerprint recognition is not available.
-
On the Windows Security window, type a PIN, type the PIN again to confirm, and then click OK.
NOTE:
To use letters and symbols in your PIN, click the check box below the PIN confirmation field.
-
PIN field
-
Confirm the PIN field
-
-
Click Close to exit the Windows Hello setup window.
The fingerprint reader is activated, and you can use your fingerprint to sign in to your device.
P.S: Welcome to HP Community 😉
Let me know how that pans out,
If you feel I was helpful, simply click on Accept as Solution to help the community grow,
That said, I will have someone follow-up on this to ensure you've been helped,
Just in case you don't get back to us within 24 - 48hrs, and have a good day, ahead.
Riddle_Decipher
I am an HP Employee
Learning is a journey, not a destination.
Let's keep asking questions and growing together.
09-25-2019 12:39 AM
Hello,
I should have it, according to specs of the shop I bought it, here is the photo, it should be on upper side of the notebook, just under the [, del] button
This is my exact model
HP ENVY x360 15-dr0000nc
can u double check if it should have an fingerprint module or not? I am an experienced user u do not need to paste me here the whole manual how to setup it, I do not have this option at all, thats the problem
09-25-2019 12:05 PM
@saradsmejem If this is the picture of your notebook it does look like you've got a fingerprint reader under the delete key, that said, if it isn't working its most likely a software corruption and I've listed below a few steps to fix the issue:
Step 1: Uninstall the Fingerprint reader software.
Click on Ask Me Anything box beside the Start button.
Type Device Manager and open device manager from the search results.
Under the Biometric category, right-click on anything which is listed and select Uninstall.
Step 2: Restart the PC.
Step 3: Please download the latest Fingerprint reader software from this link.
Step 4: Install the software and configure your fingerprint.
Install the latest printer fingerprint drivers from this link. Click Here
Also, try the steps recommended below.
Step 1. Use the Windows shortcut keysWin + R to launch the Run.
Step 2. Type “gpedit.msc” and then hit the Enter.
Step 3. Expand Computer Configuration and then go to Administrative Templates -> Windows Components –> Biometrics.
Step 4. Double-click it and then open the Allow the use of biometrics setting.
Step 5. Tick the Enabled option.
Step 6. Click the Apply and then OK.
Step 7. Apply the modification one more time to the Allow users to log on using biometrics setting.
Step 8. Restart your computer and let the modification take effect.
If the issue still persists uninstall the fingerprint drivers from device manager and install the drivers using HP recovery manager and check if it helps.
Refer this article to know how to restore drivers using HP recovery manager.
You may also refer to this support document for - HP Notebook PCs - Troubleshooting a Fingerprint Reader (For both windows 8 and 10)
If you wish to thank me for my efforts, you could click on "Accept as solution" on my post as the solution should help others too.
Riddle_Decipher
I am an HP Employee
Learning is a journey, not a destination.
Let's keep asking questions and growing together.
09-27-2019 01:41 AM
sadly it did not help, still no fingerprint option available in hello, should I open it and double check if the cable is properly connected? But in device manager it shows that the device is working properly, very strange
09-27-2019 05:47 PM
@saradsmejem This seems like a hardware malfunction, and I suggest you talk to HP support and discuss your options,
follow the below steps to get started:
1) Click on this link - http://www.hp.com/contacthp/
2) Click on Sign-in or select the product using the below step:
3) Enter the serial of your device.
4) Select the country from the drop-down.
5) Click on "Show Options".
Fill the web-form, to populate a case number and phone number for yourself!
Also, if you are having trouble navigating through the above options, it's most likely because the device is out of warranty, if yes? please send me a private message with the region you are contacting us from,
here's how private messages work: Click here for details.
If you wish to thank me for my efforts, you could click on "Accept as solution" on my post as the solution should help others too.
Riddle_Decipher
I am an HP Employee
Learning is a journey, not a destination.
Let's keep asking questions and growing together.
10-04-2019 06:10 AM - edited 10-04-2019 06:11 AM
Oukey, so i opened the notebook, reconnected all cables I found and the fingerprint reader started to work. Woohooooo 😄 I am very happy,
Just a few things, after I put the notebook together. One side of the rubber footprint does not stick good and is constantly unsticking.
If I checked the part L53558-001 it is not available to order in my country and anyway the notebook is in warranty, can someone contect me to send the replacement parts to me? It happened after the first disassemble, it is normal to disassemble regularly the notebook due to cleaning, especially when in heavy use like mine. Really strange engineering though, especially when there are no screws on both sides of notebook, so after only 2 months! of use on one side the bottom cover part is not 100percent in place and is becoming convex and sticking out, just under the hole s for fan. It goes bac only by applying a little bit force, but after stopping it is the same.
There should be screws around the whole bottom cover to keep the notebook solid.
Here are the pictures:
