-
×InformationNeed Windows 11 help?Check documents on compatibility, FAQs, upgrade information and available fixes.
Windows 11 Support Center. -
-
×InformationNeed Windows 11 help?Check documents on compatibility, FAQs, upgrade information and available fixes.
Windows 11 Support Center. -
- HP Community
- Notebooks
- Notebook Hardware and Upgrade Questions
- Internal DVD drive mounted in Pavillion dv9500 laptop able t...

Create an account on the HP Community to personalize your profile and ask a question
09-17-2017 10:52 AM
The internal DVD drive of the computer recognizes most CD's including various software installation and multimedia CD's and CD's burned on this computer for data and photo storage.
However the drive does not recognize all multimedia CD's. When I experienced the issue, I purchased and connected an HP USB Model dvd600s-H01 5L.
When I have a multimedia CD that does not play in the internal drive, I place the CD in the USB drive and it plays nicely. I have used the device manager to check both of the DVD drives and it shows that both drives have individually their most up to date drivers and that they are functioning normally.
There does not apear to be a mechanical problem with the internal drive. What can be done for the internal drive to correct the issue?
Solved! Go to Solution.
Accepted Solutions
09-19-2017 07:20 PM
Hi @Csambuco,
You've done a remarkable job performing the steps suggested earlier, great work 🙂
This could be an issue with the lens on the internal drive which might have gone bad. I would personally suggest you contact our HP phone support for available service related options. Please use the link from the previous post to create a case and get through the tech support team.
I hope this answers your question Let me know if you need any further assistance I'll be more than happy to help.
You've been great to work with and it has been a genuine pleasure interacting with you.
I hope both you and your product works great and remain healthy for a long time 😉
To simply say thanks for my efforts to assist you, please click the "Thumbs Up" button to give me a Kudos.
And mark my post as Accepted Solution to help others find a similar solution as you have.
Take care now and do have a fabulous week ahead. 🙂
Regards,
Jeet_Singh
I am an HP Employee
09-18-2017 04:10 PM
Hi @Csambuco,
Thank you for visiting the HP Forums! A great place where you can find solutions for your issues with help from the community! I came across your post and wanted to assist you. I understand you are having issues with the internal drive not reading multimedia CDs on your HP notebook. Don't worry as I have a few suggestions which should help you resolve this issue.
At the outset, you’ve diagnosed the issue perfectly before posting the query on HP forums. Excellent job on that score. Kudos to you for that.
It is always a privilege to work with technically savvy customers. I take it as a privilege to share this
To provide you with an accurate solution, I'll need a few more details:
Did this happen after a recent software update?
Have you tried to delete upper filters and lower filters?
Have you tried to run the test on the Optical drive?
In the meantime, let's try these steps here:
Perform a Hard reset on the notebook: A power reset (or hard restart) clears all information from the computer's memory without erasing any personal data. Performing a power reset might fix conditions such as Windows not responding, a blank display, software freezing, keyboard stops responding, or other external devices locking up.
Clearing the upper and lower registry filters
Clear the registry filters for Device Manager error codes 10, 19, 31, 32, 39 or 41 using the following steps:
-
Unplug all non-essential external plug and play devices, especially cameras. Then complete the following steps.
-
In Windows, search for and open regedit.
-
Select Computer in the main window.
Figure : Registry Editor
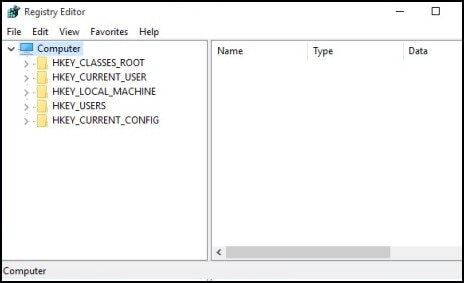
-
Click File, click Export, type a filename that is easy for you to remember, then click Save.
A copy of the registry has been saved for back-up purposes to the Documents folder. If problems occur after using these steps, browse to the file and double-click it to restore the registry.
-
Click the arrow next to each of the following items in the list:
- HKEY_LOCAL_MACHINE
- SYSTEM
- CurrentControlSet
- Control
- Class
-
Select 4D36E965-E325-11CE-BFC1-08002BE10318. Make sure you have selected this exact key name.
-
If a LowerFilters value is listed on the right side of the Registry Editor window, select the LowerFilters value and press the Delete key. Confirm the deletion by clicking Yes.
Figure : LowerFilters in Registry Editor
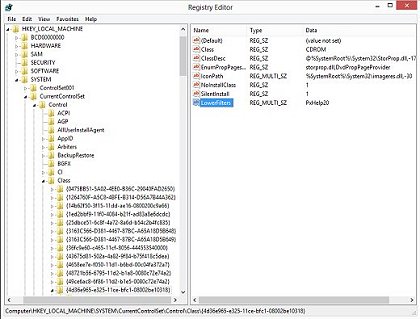
-
If an UpperFilters value is also listed, select UpperFilters in the right side of the window and press the Delete key.
Confirm the deletion by clicking Yes.
-
Delete all other UpperFilters and LowerFilters values within the 4D36E965-E325-11CE-BFC1-08002BE10318 key if any exist.
-
Close the Registry Editor and restart the computer. The disc drive should now be recognized by Windows. You may need to uninstall your disc recording software, restart the computer, reinstall the CD/DVD writing software, then restart the computer again if the software no longer recognizes the drive (see next section).
For more assistance, please follow the Step no. 4, 5, 6, & 8 from the support document for - HP PCs - Drive Cannot Read Discs (Windows 10, 😎
If it continues, to eliminate hardware failure please run component tests on the machine from this link: http://support.hp.com/in-en/document/c03467259
- Please ensure to follow the option “Running the UEFI Component Tests” from the link.
- Do ensure to run Optical drive diagnostics. If any component fails, please make a note of the failure code that gets displayed.
If you have followed the steps suggested and still having the issue, I would recommend you contact our HP phone support for further assistance.
HP Technical Support can be reached by clicking on the following link: http://h22207.www2.hp.com/us-en/?openCLC=true
(1) Once the support page opens please select the country in which you're located. Next, enter your HP model number on the right.
(2) Next, choose the 'Contact Support' tab at the top and scroll down to the bottom of the 'HP Support- Contact' page to fill out the form provided with your contact information.
(3) Once completed click the 'Show Options' icon on the bottom right.
(4) Lastly, scroll down to the bottom of the page and select 'Get the phone number.' A case number and phone number will now populate for you.
If you have any troubles, let me know and I will do my best to help!
Hope this helps, for any further queries reply to the post and feel free to join us again
Feel free to post your query for any other assistance as well,
It's been a pleasure interacting with you and I hope you have a good day ahead.
If you wish to show appreciation for my efforts, mark my post as Accepted Solution.
And click on the Purple Thumbs up icon at the bottom of my comment.
Regards,
Jeet_Singh
I am an HP Employee
09-19-2017 01:13 PM
Thanks for all the wounderful technical information that I have been attempting to discover by visiting The Microsoft Support web sites. I have run through all suggested investigations and find nothing requireing repair, replacement or modification.
Responding to your question, I noticed the issue when I first started running disks with various movie programs on this computer. The computer was running with it's original operating system, Windows Vista.
Microsoft stopped supporting Vista and I thought the issue wos OS related. Initially, I thought of replacing the laptop since it was more than 8 years old and has traveled considerably. However, I decided to upgrade the operting system to Windows 8.1 Pro and replace the two original 100GB drives with two brand new WD 10JPLX 1000GB Drives. It was a clean install without the original OS active on the system. The bootup with new OS and 7200 RPM drives is the fastest I have experienced with this computer.
After verifying that the new OS and laptop was functioning normally, I tried the internal CD drive and discovered that the same CD's that did not play before the upgrade still could not be recognized by the internal CD drive. I inserted these same CD's into the HP USB drive, they were recognized instantly and played nicely.
Incidently, the internal CD drive was used to install the new operating system and all software that I use for my work. I am trying to understand why the internal drive has no difficulty recognizing and transfering progam data accurately to the hard drives while unable to recognize some but not all multimedia CD's.
I have been unable to find an exact technical description of the internal CD and external USB drives so that I can properly compare the two drives. I am conviced that the internal drive is not defective but simply may not be able to read all forms of multimedia encoding. Is this information available?
09-19-2017 07:20 PM
Hi @Csambuco,
You've done a remarkable job performing the steps suggested earlier, great work 🙂
This could be an issue with the lens on the internal drive which might have gone bad. I would personally suggest you contact our HP phone support for available service related options. Please use the link from the previous post to create a case and get through the tech support team.
I hope this answers your question Let me know if you need any further assistance I'll be more than happy to help.
You've been great to work with and it has been a genuine pleasure interacting with you.
I hope both you and your product works great and remain healthy for a long time 😉
To simply say thanks for my efforts to assist you, please click the "Thumbs Up" button to give me a Kudos.
And mark my post as Accepted Solution to help others find a similar solution as you have.
Take care now and do have a fabulous week ahead. 🙂
Regards,
Jeet_Singh
I am an HP Employee
