-
×InformationNeed Windows 11 help?Check documents on compatibility, FAQs, upgrade information and available fixes.
Windows 11 Support Center. -
-
×InformationNeed Windows 11 help?Check documents on compatibility, FAQs, upgrade information and available fixes.
Windows 11 Support Center. -
- HP Community
- Notebooks
- Notebook Hardware and Upgrade Questions
- Keyboard types numbers in addition to letters

Create an account on the HP Community to personalize your profile and ask a question
05-11-2019 09:25 PM
On my laptop, the keys for Z, X, C, and V all type an addition number. z types z1, x types x2, and so on. The 1 key types z1, 2 types x2, and so on.
I had a similar problem previously on the same laptop but with the u,i,o and p keys. The problem seemed to resolve itself after a few days, I don’t why.
I have already tried:
-changeing my keyboard’s language settings
-uninstalling and reinstalling the keyboard driver
-booting it while hitting f11 and troubleshooting using the command prompt, the keys have the same problem
-trying every possible combination of keys with numlock I can think of (shift+ctrl+numlk, alt+ctrl+shift+numlock, etc)
The last time I had this issue, if I plugged in an external keyboard, THAT keyboard would be OK, but the laptop’s keyboard still wouldnt work properly.
05-12-2019 04:46 PM
@PT14
Thank you for posting on the HP Support Community.
I appreciate your efforts to try and resolve the issue. I have a few troubleshooting steps we could try to fix the issue:
Firstly, let's perform Hard Reset: Follow steps from the link: https://hp.care/2GnkMa8.
Next, BIOS default:
- Turn off the computer and wait five seconds.
- Press the Power button to start the computer and repeatedly press the F10 key to enter the BIOS setup menu.
- On the BIOS Setup screen, press F9 to select and load the BIOS Setup Default settings.
- Press F10 to Save and Exit.
- Use the arrow keys to select Yes, then press Enter when asked Exit Saving Changes?
- Follow the prompts to restart your computer.
Next, perform system restore which returns your computer to the files and settings from the restore point. Your personal files and documents are not affected:
-
Save any open files and close all open programs.
-
In Windows, search for restore, and then open Create a restore point from the results list.
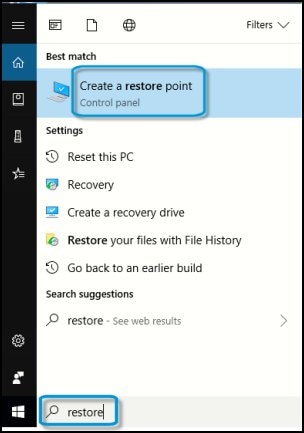
System Properties opens with the System Protection tab selected.
-
On the System Protection tab, click System Restore.
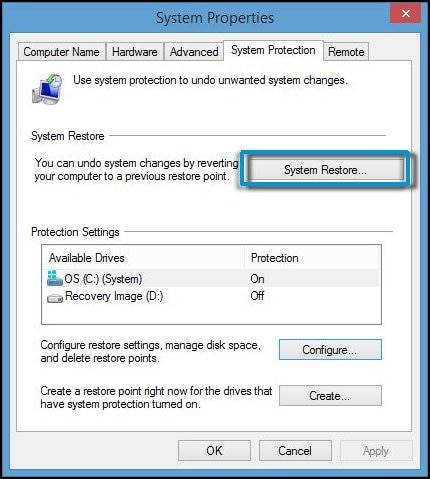
The System Restore window opens.
-
Click Next.
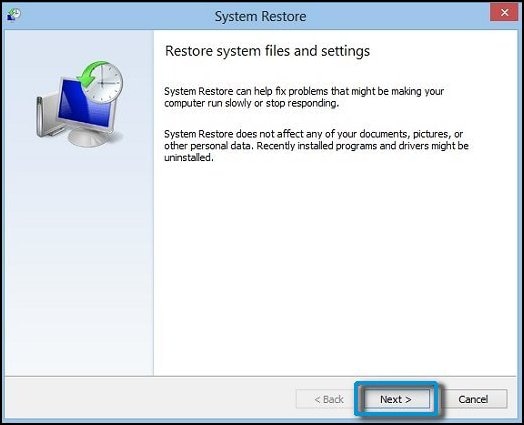
-
Click the Restore Point that you want to use, then click Next.
The confirmation window opens.
-
Click Finish to restore your computer to a previous point.
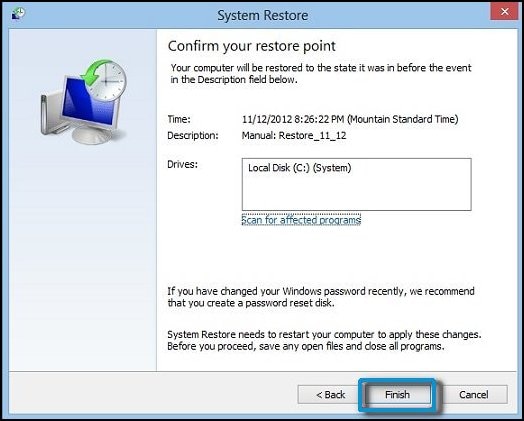
-
Do not interrupt System Restore when it starts. This can corrupt your hard drive and create more problems. Click Yes in the warning that appears.
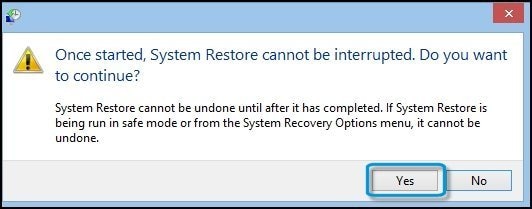
-
System Restore returns the computer configuration to a previous point in time and restarts.
Hope this helps! Keep me posted for further assistance.
Please click “Accept as Solution” if you feel my post solved your issue, it will help others find the solution.
ECHO_LAKE
I am an HP Employee
