-
×InformationNeed Windows 11 help?Check documents on compatibility, FAQs, upgrade information and available fixes.
Windows 11 Support Center. -
-
×InformationNeed Windows 11 help?Check documents on compatibility, FAQs, upgrade information and available fixes.
Windows 11 Support Center. -
- HP Community
- Notebooks
- Notebook Hardware and Upgrade Questions
- Keys stayed pressed?

Create an account on the HP Community to personalize your profile and ask a question
08-04-2019 08:04 PM
I bought the HP Envy x360 2-in-1 a couple weeks back and I am noticing that sometimes the laptop will read it as a key being pressed even after having let it go which causes other keys to function differently or just straight up not work at all. For example, I'll press my shift key once and then let go, but the laptop still thinks the shift key is held down so when typing, the letters are capitalized and the number pad also fails to function correctly. Additionally, my computer gets excessively hot when running simple applications and I don't know whether to worry or not. Thanks for the help!
08-07-2019 11:17 AM
@bnam, Welcome to the HP Support Community!
Was the Notebook dropped or any liquid spillage on the keyboard?
Let us try these steps to resolve the issue:
-
In Windows, search for and open keyboard to open Keyboard Properties.
-
Drag the Repeat delay slider to Long, click Apply, and then click OK.
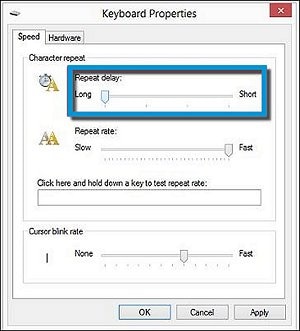
-
Check the functionality of the keyboard now.
Also, Install updates using HP Support Assistant
- In the search box, type and open HP Support Assistant.
- Check for updates.
- If the updates are available, click on install and restart the computer.
Note: If you do not have HP Support Assistant installed, Click here to download the same.
If the issue persists, proceed to the next step.
Test the Keyboard
-
Download the latest version of HP PC Hardware Diagnostics. (If not already installed)
-
In Windows, search for and right-click HP PC Hardware Diagnostics for Windows, and then select Run as administrator.
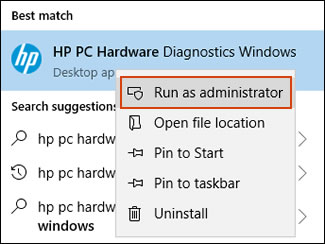
-
Click Component Tests, click Input Devices, and then select the Keyboard Test.
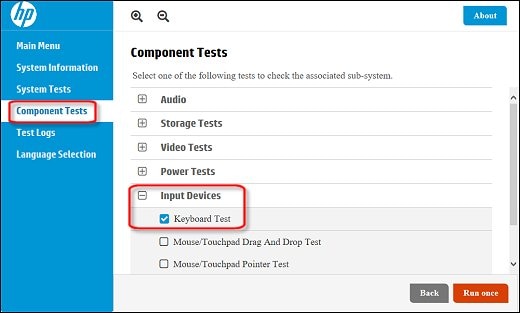
-
Click Run once to begin the test.
The test ends when you complete the tasks or after 3 minutes.
Let me know how this goes.
If you feel my post solved your issue, please click “Accept as Solution”, it will help others find the solution. Click the “Kudos/Thumbs Up" on the bottom right to say “Thanks” for helping!
KUMAR0307
I am an HP Employee
