-
×InformationNeed Windows 11 help?Check documents on compatibility, FAQs, upgrade information and available fixes.
Windows 11 Support Center. -
-
×InformationNeed Windows 11 help?Check documents on compatibility, FAQs, upgrade information and available fixes.
Windows 11 Support Center. -
- HP Community
- Notebooks
- Notebook Hardware and Upgrade Questions
- My laptop fan is going crazy and won’t stop spinning

Create an account on the HP Community to personalize your profile and ask a question
10-11-2017 06:32 AM
Model:
13-s020nr
10-12-2017 11:17 AM
Welcome to HP Support Forums. 🙂
Thanks for reaching out to us on HP Support Forums. I came across your post and would like to assist.
I understand that you have an HP Pavilion x360 - 13-s020nr. I read that the internal fan is too fast and makes a loud noise.
I recommend you to perform the following steps to isolate the issue and arrive at a fix:
- Power off the laptop.
- Remove the battery out. If the battery is integrated and does not have a latch to release it then leave the battery inside the laptop.
- Disconnected AC adapter from the laptop.
- Press and hold the power button for 15 seconds.
- Reconnect the battery and plug the AC adapter.
- Power ON the laptop.
There are various factors that could lead to the fan noise. Please ensure that the air vents of the laptop are clean and clear:
It is not necessary to open the notebook (laptop) to clean out the dust with the canned, compressed air.
The following graphics show the dust accumulation on the inside of the laptop, but dust around the fans and heat shield of the laptop can be cleaned without opening the computer.
Figure : Dust accumulation

Figure : Dust accumulation around a fan

NOTE: To prevent damage to the notebook, make sure it is turned off and the AC adapter is disconnected before spraying with compressed air.
Use a can of compressed air (a vacuum cleaner on blow function or a hair dryer in cool air mode can also be used, though compressed air is better suited for this task) to remove dust from the laptop vents and prevent overheating. Removing the dust increases the air flow to improve cooling and allows the fan to run quieter.
Be sure to find and clean all the vents on your laptop with the compressed air. Your particular laptop might have vents on the side, the back, or the bottom. Some newer laptops might not have any vents at all.
You should blow the compressed air into the vents on your laptop, and into other openings such as the fan intake vent to help keep the air circulating and prevent dust from accumulating on components.
Figure : Side vents

Figure : Bottom vents

To decrease the likelihood of overheating problems, ensure the fans on your laptop are able to ventilate properly. Proper ventilation for the system is important for laptop operation. Follow these guidelines to ensure adequate ventilation:
-
Keep the laptop upright and on a sturdy, level surface.
-
Provide at least 15.25 centimetres (6 inches) of clearance around each vent.
Secondly, consistent CPU load can cause heat buildup in the computer, forcing the fan to run continuously to keep the computer at operating temperatures. This heat buildup might be caused by corrupt software or malware. A corrupt process can consume CPU time anywhere between 1% and 100% of the CPU. Even a low but constant 3% to 4% load can cause the fan to run at a raised level.
Use the following steps to identify corrupt processes that might be consuming CPU time.
The screens vary slightly depending on your version of Windows. You will still see a Processes tab and CPU column.
-
Close all open Programs and save your work.
-
Press Ctrl, Alt, Delete, and then click Start Task Manager or Task Manager, depending on your version of Windows, to open Windows Task Manager.
Figure : Opening Windows Task Manager
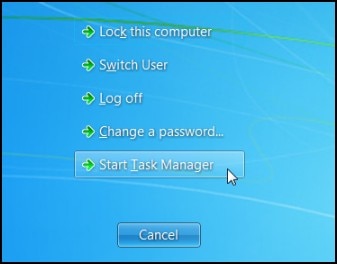
-
Select the Processes tab, and then to sort the processes by CPU load, click the CPU column header.
Figure : Processes tab
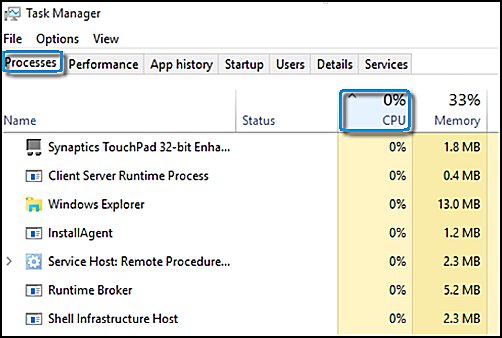
-
Look through the list for suspect processes.
-
To find more information about a process, search the Internet using the process name that displays in the Windows Task Manager. Look for information that mentions the issue through other reports and suggests steps for resolving the issue.
Finally, you may perform a BIOS update on the laptop if the fan continues to be loud. The charger must be connected during the BIOS update to avoid any power failure due to battery draining out.
I sincerely hope this fixes the issue. Please feel free to let me know how it goes. Good luck! 🙂
