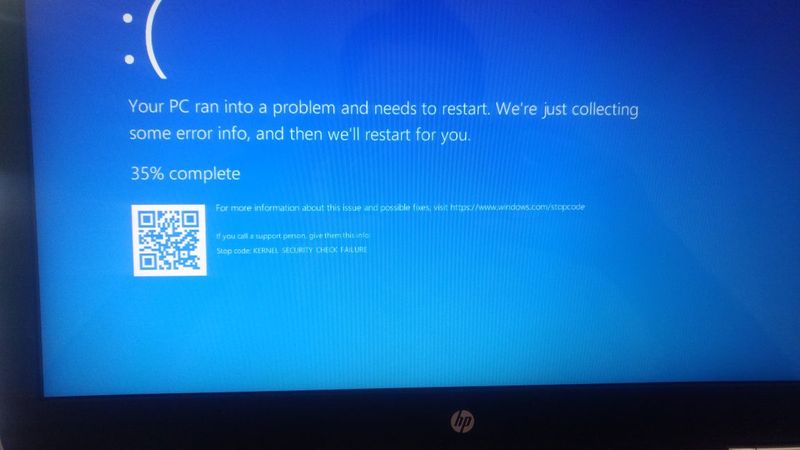-
1
×InformationNeed Windows 11 help?Check documents on compatibility, FAQs, upgrade information and available fixes.
Windows 11 Support Center. -
-
1
×InformationNeed Windows 11 help?Check documents on compatibility, FAQs, upgrade information and available fixes.
Windows 11 Support Center. -
- HP Community
- Notebooks
- Notebook Hardware and Upgrade Questions
- My laptop is restarting randomly, "stop code: kernel securit...

Create an account on the HP Community to personalize your profile and ask a question
04-25-2018 10:25 AM - edited 04-30-2018 11:31 AM
Hi.
My laptop is restarting randomly and I'm losing all my work. When the error happens, the windows blue screen error appears and the laptop restarts, the error message is: "Stop code: kernel security check failure". I'm using windows 10, laptop is Pavilion 15-au020wm
04-26-2018 11:16 AM
Welcome to HP Forums,
This is a great place to get support, find answers and tips,
Thank you for posting your query, I'll be more than glad to help you out 🙂
As I understand, your notebook gets a Blue screen error and is restarting randomly,
Don't worry as I'll be glad to help, however, to provide an accurate resolution, I need a few more details:
When was the last time it worked fine?
Were there any hardware/software changes made?
Let's try these steps to resolve the issue from the link: https://hp.care/2wZuFoR
Step 1: Perform a hard reset
Step 2: Disable automatic restart to view error messages
Step 3: Search for specific error messages
Step 4: Restoring Windows to a previous point
Step 5: Run hardware diagnostic tests using HP PC Hardware Diagnostics
Step 6: Install updates using HP Support Assistant
Step 7: Install Windows updates
Step 8: Perform an HP System Recovery
Let me know how this goes,
For I shall follow-up on this case to ensure the concern has been addressed,
And your device is up and running again,
Have a great day 🙂
Cheers 🙂
04-30-2018 11:55 AM
Thank you for replying with the detailed error message.
I truly appreciate your patience and efforts.
As @Flower_Bud is out of the office today, I'm replying to you.
Did you try the steps suggested in the previous post by @@Flower_Bud. If yes and the issue still persists then let us continue to perform the following steps to isolate and fix the issue:
Corrupt Windows system files can slow down the computer and cause other problems. System File Checker (SFC) is a utility in Windows that scans for corrupted system files. If SFC finds a problem, it tries to replace the problem files from a cached version on your computer.
If System File Checker cannot replace the corrupt files, use the Deployment Image Service and Management Tool (DISM). DISM checks the corrupted files, then downloads and replaces the files through Windows Update.
Use the following instructions to run System File Checker.
-
In Windows, search for Command Prompt. In the search results, right-click Command Prompt, select Run as administrator, then click Yes.
-
In Command Prompt, type sfc /scannow. Make sure to include the space between sfc and the forward slash /.
Figure : Running System File Checker
-
Press Enter, then wait while System File Checker scans for corrupted files.
When the scan completes, the results display on the screen.
-
If the file checker found and replaced any corrupted files, restart the computer, then check the performance.
-
If the file checker did not find any corrupted files or found corrupted files but could not replace them, then go to the next step.
-
-
If System File Checker finds corrupted files but cannot replace them, use the Deployment Image Servicing and Management (DISM) tool. DISM checks the corrupted files, then downloads and replaces the files using Windows Update.
-
In Windows, open a web browser.
-
NOTE: You need to be connected to the Internet to use DISM.
-
In Windows, search for Command Prompt. In the search results, right-click Command Prompt, select Run as administrator, then click Yes.
-
In Command Prompt, type dism.exe /Online /Cleanup-image /Restorehealth. Make sure to include the space before each forward slash / in the command line.
Press Enter, then wait while DISM works. This might take several minutes.
Figure : Running DISM
-
If DISM finds corrupted files, it replaces them using Windows Update. If this occurs, after DISM is finished, restart your computer and see if the performance has improved.
Incase the laptop continues to restart the you may perform a Windows Push Button Reset. This repairs your computer by reinstalling the operating system. This can be done either while preserving your personal data and customizations, or removing all your personal data: https://hp.care/2JA4ZCO
I sincerely hope this fixes the issue. Keep me posted for further assistance.
All the best! 🙂