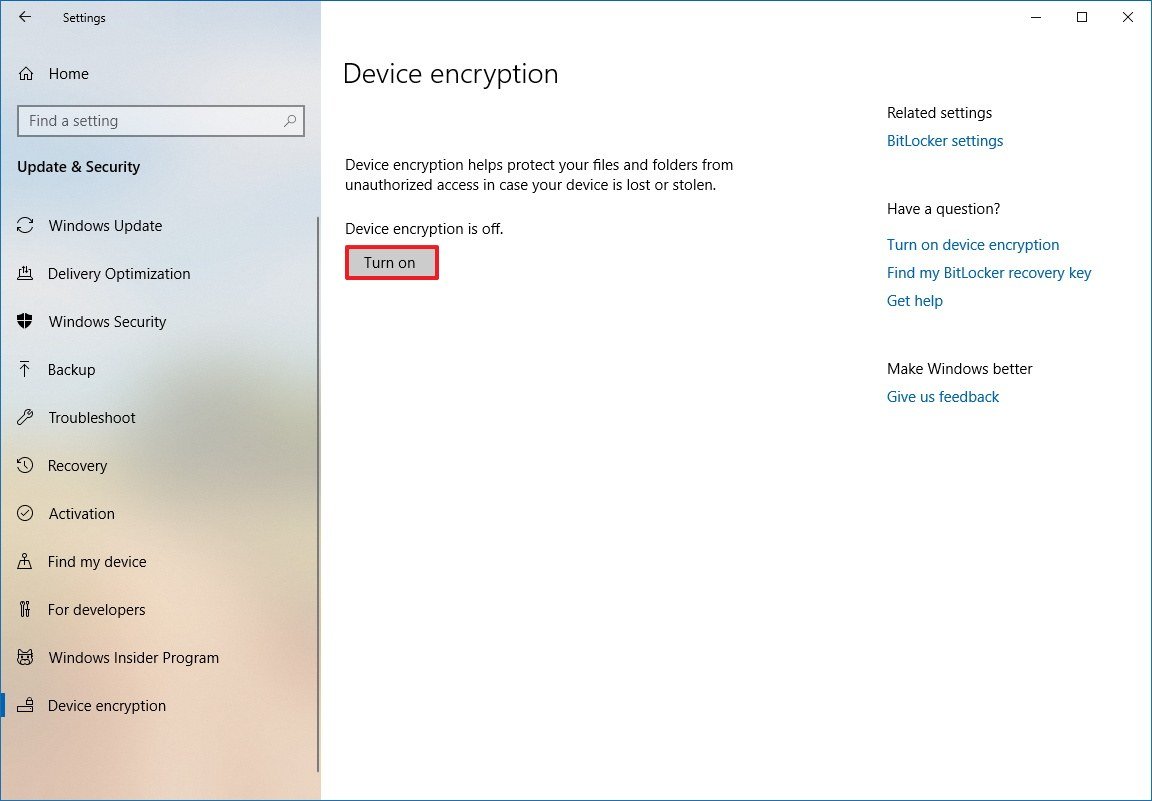-
×InformationNeed Windows 11 help?Check documents on compatibility, FAQs, upgrade information and available fixes.
Windows 11 Support Center. -
-
×InformationNeed Windows 11 help?Check documents on compatibility, FAQs, upgrade information and available fixes.
Windows 11 Support Center. -
- HP Community
- Notebooks
- Notebook Hardware and Upgrade Questions
- Need InstantGo / Connected Standby for encryption

Create an account on the HP Community to personalize your profile and ask a question
11-04-2019 04:20 PM
I recently purchased a Pavilion x360 with Windows 10 Home, and want to enable native disk encryption. Surprise - apparently I can't because even though it has a TPM 2.0 chip and the TPM Managment console says "The TPM is ready to use," InstantGo / Connected Standby is not enabled:
C:\windows\system32>powercfg /a
The following sleep states are available on this system:
Standby (S3)
Hibernate
Fast Startup
So, assuming (1) InstantGo / Connected Standby is required for Windows 10 Home encryption (yes I know the diff re bitlocker for Pro and Enterprise) and (2) HP would not omit a critical security feature that has such a trivial cost, anyone know how to enable Windows 10 encryption on a Pavilion x360?
11-07-2019 03:50 AM
Welcome to the HP Support Community!
I reviewed your post and I understand that you are unable to enable device encryption.
Don’t worry, I assure you I will try my best to get this sorted.
To see if your laptop or desktop computer meets the requirements for device encryption, use these steps.
- Open Start.
- Search for System Information, right-click the top result, and select the Run as administrator option.
- Click the System Summary branch from the left pane.
-
Check the "Device Encryption Support" item, and if it reads Meets prerequisites, then your computer includes support file encryption.
After you complete the steps, you can proceed to enable encryption on the entire system.
To enable device encryption on your Windows 10 Home laptop or desktop computer, use these steps:
- Open Settings.
- Click on Update & Security.
-
Click on Device encryption.
Quick tip: If the "Device encryption" page isn't available, then it's likely that your device doesn't support the encryption feature.
-
Under the "Device encryption" section, click the Turn on button.
Once you complete the steps, Windows 10 will turn on encryption for the current and future files you store on your computer.
Configure TPM on UEFI
If you know that your device has a TPM chip, but it's disabled, you can refer to these steps to enable it:
- Open Settings.
- Click on Update & Security.
- Click on Recovery.
-
Under the "Advanced startup" section, click the Restart now button.
-
Click on Troubleshoot.
-
Click on Advanced options.
-
Click on UEFI Firmware Settings.
-
Click the Restart button.
-
Locate the security settings.
Quick note: You may need to consult your manufacturer support website for more specific details to find the TPM settings.
- Enable the TPM feature.
After you complete the steps, you should be able to enable device encryption on your computer running Windows 10 Home to protect your files.
Let me know how it goes and you have a great day!
If you wish to show appreciation for my efforts, mark my post as Accept as Solution. Your feedback counts!
Cheers!
The_Fossette
I am an HP Employee