-
×InformationNeed Windows 11 help?Check documents on compatibility, FAQs, upgrade information and available fixes.
Windows 11 Support Center. -
-
×InformationNeed Windows 11 help?Check documents on compatibility, FAQs, upgrade information and available fixes.
Windows 11 Support Center. -
- HP Community
- Notebooks
- Notebook Hardware and Upgrade Questions
- Pavilion dv6-3125sl & TrueVision driver

Create an account on the HP Community to personalize your profile and ask a question
11-22-2018 05:42 AM
Where i can donwload a driver for the TrueVision camera of my notebook Pavilion dv6-3125sl?
There isn't the Webcam driver download on the Driver page of my model.
Waiting for your answer.
Solved! Go to Solution.
Accepted Solutions
11-24-2018 09:04 AM
Thank you for the information.
I appreciate your answers, As your aware, there are no TrueVision" web camera drivers available instead we need to use the generic/build in drivers.
Before we begin let's check for the webcam device in device manager.
In Windows, search for and open Device Manager.
Double-click Imaging Devices to expand the list of webcam drivers If there is no imaging devices category listed in Device Manager,
You may need to install the Microsoft drivers.
Here are the steps:
-
In Windows, search for and open Device Manager.
-
Double-click Imaging Devices to expand the list of webcam drivers.
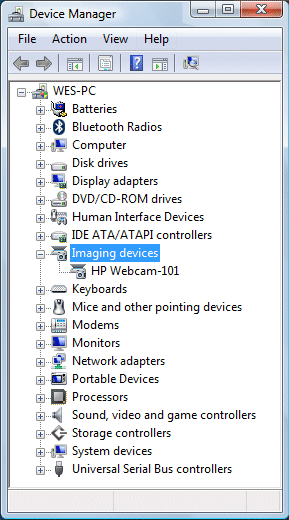
-
If there is no imaging devices category listed in Device Manager, stop using these steps and see the section Webcam is not listed in Device Manager in this document.
-
If more than one webcam driver is listed, right-click the driver and select uninstall for any driver that is not the HP Webcam-101 or Microsoft USB Video Device driver. Once the other drivers have been removed, restart your computer and open your software. If problems persist, continue using these steps.
-
-
Right-click the name of the webcam in the Images Devices category (HP Webcam-101 or Microsoft USB Video Device), and select Update Driver Software.
-
Click Browse the computer to select a specific USB Video Device driver.
Double-click Imaging Devices to expand the list of webcam drivers, right-click the webcam driver, and then select Properties.

Make a note of the existing name of the webcam driver (Example: HP Webcam), as it might change after the update.
-
On the Webcam Properties window, select Update Driver....
-
Select to Browse the computer for the desired driver.
-
Click Let me pick from a list of device drivers on my computer.
-
Remove the selection from Show compatible hardware.
-
Select Microsoft in the Manufacturer field, and select USB Video Device in the Model field.
-
Click Next to install the webcam driver.
-
Allow the installation of the USB Video Device, and then click Close.
-
After the device has been updated to USB Video Device in Device Manager, restart your computer and open your software.
If problems persist, install the latest BIOS update from HP and get all the latest Windows updates from Microsoft.
Keep me posted for further assistance.
ECHO_LAKE
I am an HP Employee
11-23-2018 03:40 PM
Welcome to HP Forums,
This is a great place to get support, find answers and tips,
Thank you for posting your query, I'll be more than glad to help you out 🙂
I reviewed the post regarding webcam driver installation.
I’d like additional information in order to troubleshoot.
- Did you try to update the drivers from the device manager for the web camera?
- When was the last time it worked fine?
- Have you tried any troubleshooting steps?
- Did this happen after a recent window or software update
- Originally, this computer shipped with Windows 7 operating system. Have you tried installing windows 10 operating system?
While you respond to that, I recommend you to perform the following steps to isolate the issue and arrive at a fix:
Depending on the webcam software that came with your computer, you might be able to download the software from the Microsoft Store, HP, or the manufacturer's website
Here are a few things we can try:
note:If the operating system on your computer was upgraded, these steps do not work. Instead, go directly to the HP Customer Support - Software and Driver Downloads webpage or the software manufacturer’s website.
-
Check the Microsoft Store. Many of the apps that came pre-installed on your computer are available to download for free in the Microsoft Store app.
-
Go to the HP Customer Support - Software and Driver Downloads page. If a Let's identify your product to get started page displays, select your computer type, type the model name of your computer, and then click Submit. From the list of available software and driver categories, find the software you are looking for, click the category name, and then click Download.
-
Go to the software manufacturer's website.
Also, you can use this Webcam Troubleshooting article (Windows 10, 😎 Click here
Hope this helps. Keep me posted for further assistance.
If I have helped you resolve the issue, feel free to give me a virtual high-five by clicking the 'Thumbs Up' icon below,
Followed by clicking on "Accept as solution" from the drop-down menu on the upper right corner,
Thank you for posting in the HP Support Forum. Have a great day!
ECHO_LAKE
I am an HP Employee
11-24-2018 03:10 AM
Hi,
this is the answers to yours questions:
- Did you try to update the drivers from the device manager for the web camera? -> I have re-installed the PC because was full of viruses
- When was the last time it worked fine? -> I have no idea, I received the PC from a friend
- Have you tried any troubleshooting steps? -> yes, I have tryed to install more times all the drivers available on your site for this model "dv6-3125sl", as you can check: there isn't a driver for the webcam
- Did this happen after a recent window or software update -> see the first answer
- Originally, this computer shipped with Windows 7 operating system. Have you tried installing windows 10 operating system? -> I have installed the Windows 10 because I use a lot of softwares & Apps that works only with this version
I want to warm you that the links of the HP website that you have provided don't work: Go to the HP Customer Support - Software and Driver Downloads page.
Could you, please, provide a link for download the "Webcam driver"?
waiting for your answer, Regards
11-24-2018 09:04 AM
Thank you for the information.
I appreciate your answers, As your aware, there are no TrueVision" web camera drivers available instead we need to use the generic/build in drivers.
Before we begin let's check for the webcam device in device manager.
In Windows, search for and open Device Manager.
Double-click Imaging Devices to expand the list of webcam drivers If there is no imaging devices category listed in Device Manager,
You may need to install the Microsoft drivers.
Here are the steps:
-
In Windows, search for and open Device Manager.
-
Double-click Imaging Devices to expand the list of webcam drivers.
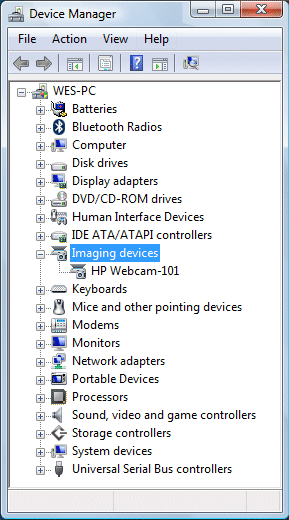
-
If there is no imaging devices category listed in Device Manager, stop using these steps and see the section Webcam is not listed in Device Manager in this document.
-
If more than one webcam driver is listed, right-click the driver and select uninstall for any driver that is not the HP Webcam-101 or Microsoft USB Video Device driver. Once the other drivers have been removed, restart your computer and open your software. If problems persist, continue using these steps.
-
-
Right-click the name of the webcam in the Images Devices category (HP Webcam-101 or Microsoft USB Video Device), and select Update Driver Software.
-
Click Browse the computer to select a specific USB Video Device driver.
Double-click Imaging Devices to expand the list of webcam drivers, right-click the webcam driver, and then select Properties.

Make a note of the existing name of the webcam driver (Example: HP Webcam), as it might change after the update.
-
On the Webcam Properties window, select Update Driver....
-
Select to Browse the computer for the desired driver.
-
Click Let me pick from a list of device drivers on my computer.
-
Remove the selection from Show compatible hardware.
-
Select Microsoft in the Manufacturer field, and select USB Video Device in the Model field.
-
Click Next to install the webcam driver.
-
Allow the installation of the USB Video Device, and then click Close.
-
After the device has been updated to USB Video Device in Device Manager, restart your computer and open your software.
If problems persist, install the latest BIOS update from HP and get all the latest Windows updates from Microsoft.
Keep me posted for further assistance.
ECHO_LAKE
I am an HP Employee
11-24-2018 09:45 AM
@Puccio
Thank you for responding.
Glad to hear that the issue is resolved. I'd be happy to help!
I am not able to understand the above image.
Could you please check for the name of the driver just moving the cursor on the icon.
Keep me posted
ECHO_LAKE
I am an HP Employee
11-24-2018 03:22 PM
the information that I can see on the "unknow periferial" driver is:
The ACPI \ HPQ0004 \ 3 & 11583659 & 0 device has been configured.
Driver name: null
GUID class: {00000000-0000-0000-0000-000000000000}
Driver Data:
Driver version:
Driver Provider:
Driver section:
Driver classification: 0x0
Corresponding device ID:
Priority drivers:
Device update: false
Parent device: ACPI \ PNP0A08 \ 0
Waiting for your answer, Regards
11-24-2018 03:55 PM
@Puccio
Thank you for posting back.
Let's check the details in device manager.
To view error codes in Device Manager, follow these steps:
-
In Windows, search for and open Device Manager.
-
Select Device Manager in the menu.
Figure: Device Manager
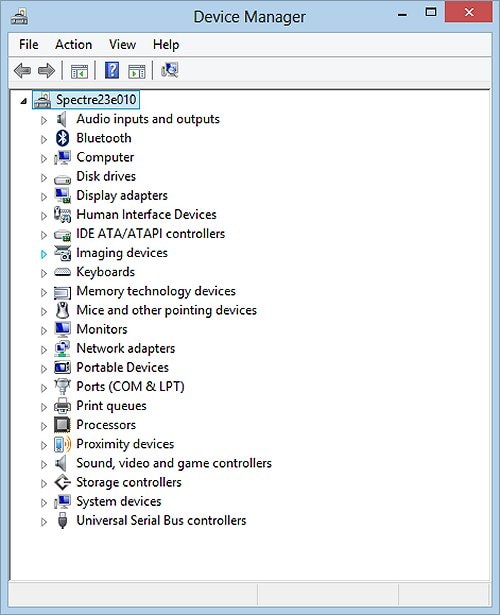
-
Double-click a device type (for example, double-click Display Adapters) to view the devices in that category.
-
Right-click the desired device and click Properties.
Figure: Display adapters
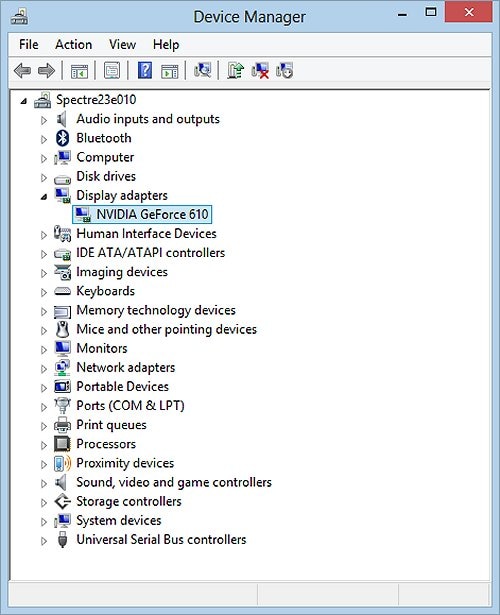
Device Manager error symbols:
Device Manager uses the following symbols to provide information about a particular error condition with a specific system device:
Symbol
Definition

Indicates the device is in a problem state. A device in a problem state can be functioning. A problem code explaining the problem is displayed for the device.

Indicates a disabled device. A disabled device is a device that is physically present in the system, consuming resources but does not have a protected-mode driver loaded.

On a device resource in Computer properties, indicates that Use Automatic Settings is not selected for the device and that it was manually selected. It does not indicate a problem or a disabled device state.

This indicates that an exact (device-specific) driver is not available and that a compatible driver has been installed.
Also, you can refer to this Article: Click here.
Hope this helps! Keep me posted for further assistance.
ECHO_LAKE
I am an HP Employee
11-26-2018 01:27 AM
Hi, thank you for your explanation of the "Device manager", the device is on the type "other devices" and the description is "unknown device".
I have attached the pictures of the Properties of the device into the previous answers, the Windows is installed in Italian language than the pictures are in Italian.
As mentioned I have no idea of the missing device & I can't search for a driver.
Waiting for your answer, Regards
11-27-2018 10:45 AM
Thank you for posting back.
As you've resolved True Vision camera driver issue, I would recommend please continue using the computer in the same manner. If you come across any difficulties with the computer, feel free to reach out to us.
Also, you can reinstall windows operating system, A factory reset relates to the rebooting of the entire system, Click here to perform system recovery.
Factory Reset reformats the entire hard drive, reinstalls the original operating system, and reinstalls all the original hardware drivers and software.
Hope this helps! Keep me posted for further assistance.
ECHO_LAKE
I am an HP Employee


