-
×InformationNeed Windows 11 help?Check documents on compatibility, FAQs, upgrade information and available fixes.
Windows 11 Support Center. -
-
×InformationNeed Windows 11 help?Check documents on compatibility, FAQs, upgrade information and available fixes.
Windows 11 Support Center. -
- HP Community
- Notebooks
- Notebook Hardware and Upgrade Questions
- SSD doesn't show up in bios.

Create an account on the HP Community to personalize your profile and ask a question
03-15-2021 05:10 PM - edited 03-15-2021 05:11 PM
HI@DM551,Welcome to the HP Support Community!
If the Hard Disk Error message displays when you start your computer, run the Hard Disk Test in System Diagnostics.
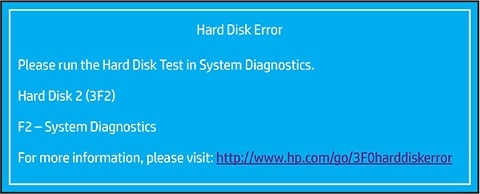
NOTE:If the error message indicates 3F0 error or Boot Device Not Found, determine if your computer has Optane memory installed and configured correctly. See HP Consumer Desktop PCs - Boot Device Not Found (3F0) or Automatic Repair Errors for desktops or HP Consumer Notebook PCs - Boot Device Not Found (3F0) or Automatic Repair Errors for notebooks. For more information about Optane memory, see HP PCs - Installing and Using Intel Optane.
Test the hard drive using HP Hardware Diagnostics
Use HP PC Hardware Diagnostics even if the computer does not open to Windows. Start with the Quick Test (2 to 3 minutes). If the Quick Test does not find a problem, run the Extensive Test (2 hours or more). The Extensive Test includes a Loop Until Error option.
NOTE:If the test cannot run and the Hard Disk Does Not Exist message displays, contact HP Customer Support for assistance.
Plug the AC adapter into the computer.
Press the Power button for at least five seconds to turn off the computer.
- Turn on the computer and start pressing Esc repeatedly, about once every second. When the menu appears, press the F2 key.
When the HP PC Hardware Diagnostics menu displays, click Component Tests.
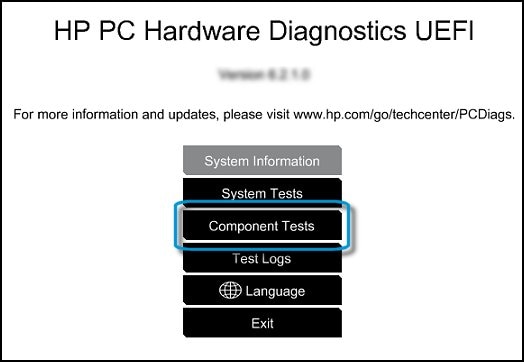
In the Component Tests menu, click Hard Drive, and then click Quick Test.
Click Run once.

The Hard Drive Quick Test begins. If the computer has more than one hard drive, select the drive you want to test. To test all the hard drives, select Test All Hard Drives.
When the test is complete, the screen displays the results. Test results are also available in the Test Logs on the main menu.
If the hard drive passes the Quick Test, but a there is still a problem with the hard drive, run the Extensive Test. This test includes the SMART Check, Short DST, Optimized DST, and Long DST. To run these tests individually, select them from the Hard Drive Tests menu.
If the hard drive fails a test, write down the failure ID (24-digit code) for when you contact HP Customer Support. The information is also available in Test Logs on the main menu.
If the test passes but the error message continues to display, proceed to the next step.
If the Hard Drive Test displays an error message and a warranty ID code, contact HP.
The customer service agent will ask you for the 24-digit code if they need to setup a repair or replace the hard drive.
Hope this helps! Keep me posted.
Please click “Accept as Solution” if you feel my post solved your issue, it will help others find the solution.
Click the “Kudos, Thumbs Up" on the bottom right to say “Thanks” for helping!
Have a great day!
03-15-2021 07:15 PM - edited 03-16-2021 09:14 AM
If your notebook boots up and still runs there is no problem. If you have added an SSD and it is not recognized as present you should state that. The exact problem you are having is not clearly defined in your post.
You can check in the device manager to see if the SSD is shown in the Disk Drive section.
While booted into Windows hold down Windows key and tap the X key once. Choose Device Manager. Click on the > in the Disk Drive section. Right click the device and select properties and you should see the actual manufacturer's brand name and part number of your SSD.
I am a volunteer forum member. If my suggestion helped you solve your issue, help others by marking that post as the accepted solution. Say thanks by clicking on the Yes button next to the "was this reply helpful?"



03-17-2021 01:13 PM
Hi @DM551,
Welcome to the HP Support Community.
We have done the basic troubleshooting as per the document and the notebook needs to checked taking remote access so that get to know it's a hardware or software issue.
I'd suggest you contact HP in your region regarding the service options for your computer or HP Chat Support Team.
If you are having trouble navigating through the above options, it's most likely because the device is out of warranty. If yes? please send me a private message with the region you are contacting us from. Check next to your profile Name, you should see a little blue envelope, please click on it.
Have a great day!
Please click “Accept as Solution” if you feel my post solved your issue, it will help others find the solution.
Click the “Kudos, Thumbs Up" on the bottom right to say “Thanks” for helping!
