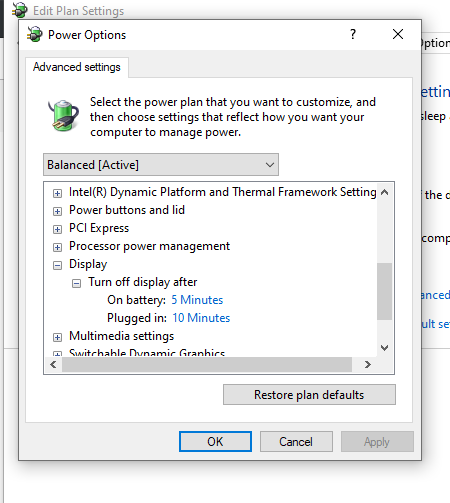-
×InformationWindows update impacting certain printer icons and names. Microsoft is working on a solution.
Click here to learn moreInformationNeed Windows 11 help?Check documents on compatibility, FAQs, upgrade information and available fixes.
Windows 11 Support Center. -
-
×InformationWindows update impacting certain printer icons and names. Microsoft is working on a solution.
Click here to learn moreInformationNeed Windows 11 help?Check documents on compatibility, FAQs, upgrade information and available fixes.
Windows 11 Support Center. -
- HP Community
- Notebooks
- Notebook Hardware and Upgrade Questions
- Re: Screen Brightness

Create an account on the HP Community to personalize your profile and ask a question
09-21-2019 06:48 AM
Hi everybody
So this last days i noticed that when i unplug my charger and the PC is running on battery the Screen Brightness goes down to like 70% and windows is showing that the screen is at 100% brightness even when the power option in windows is set to performance i don't like this bcz the screen is to dim to see anything especially outdoors
so if anybody have any ideas why is this happening and how to fix it let men know .
And thanks in advance.
Solved! Go to Solution.
Accepted Solutions
09-23-2019 04:00 PM
Hi thanks for answering
so i already did that but the problem is that i don't have the setting "Enable adaptive brightness" under the Display option in fact i don't see it anywhere is this menu (as you can see in the screenshot)
So if you have any more ideas on how to solve this let men know
And thanks in advance .
09-23-2019 02:54 PM
@Badr_Eddine Here are a few things you can do, to resolve the issue:
Step 1: Open Power Options
Click on the Start button, then search for "Power Options" and launch the corresponding Control panel section.
Step 2: Edit Plan Settings
Simply click on "Change plan settings" on whichever power plan you're on or want to change.
Now click on "Change advanced power settings" to launch the Power Options Advanced Settings.
Step 3: Adjust Adaptive Brightness
Scroll down until you get to the "Display" section and click on the plus sign to show the sub-menus. Now click on the plus sign next to "Enable adaptive brightness" to expose its settings.
Change the settings as you desire, then hit OK to save and exit.
My recommendation is to set it on when running on battery and turn it off when plugged in. This way, you get the best of both worlds, with adaptive brightness helping extend battery life when you need it, and having maximum display brightness when you want.
P.S: Welcome to HP Community 😉
Keep us posted,
If you would like to thank us for our efforts to help you,
Give us a virtual high-five by clicking the 'Thumbs Up' icon below, followed by clicking on the "Accept as solution" on this post,
Have a great day!
Riddle_Decipher
I am an HP Employee
09-23-2019 04:00 PM
Hi thanks for answering
so i already did that but the problem is that i don't have the setting "Enable adaptive brightness" under the Display option in fact i don't see it anywhere is this menu (as you can see in the screenshot)
So if you have any more ideas on how to solve this let men know
And thanks in advance .
09-24-2019 10:53 AM
If brightness option isn’t available on your Windows 10 PC, the issue might be your monitor driver. Sometimes there is an issue with your driver, and that can lead to this and other problems.
However, you can fix the problem simply by uninstalling your monitor driver. To do that, just follow these steps:
- Press Windows Key + X to open Win + X menu. Choose Device Manager from the list.
- Go to Monitors section and expand it.
- Find your monitor driver, right-click it and choose Uninstall.
- Check Delete the driver software for this device and click OK.
- Your monitor driver is uninstalled, so now you need to click Scan for hardware changes icon.
- This will install the default monitor driver and your brightness settings should work now.
After installing the default monitor driver, check if the problem is still there. This issue can also occur if your monitor driver is disabled. To check if that’s the case, do the following:
- Open Device Manager.
- Go to Monitors section and expand it.
- If your monitor is disabled, right-click it and choose Enable from the menu.
After enabling your monitor, the issue should be resolved and you’ll be able to adjust your brightness once again
If you wish to thank me for my efforts, you could click on "Accept as solution" on my post as the solution should help others too.
Riddle_Decipher
I am an HP Employee
Didn't find what you were looking for? Ask the community