-
1
×InformationNeed Windows 11 help?Check documents on compatibility, FAQs, upgrade information and available fixes.
Windows 11 Support Center. -
-
1
×InformationNeed Windows 11 help?Check documents on compatibility, FAQs, upgrade information and available fixes.
Windows 11 Support Center. -
- HP Community
- Notebooks
- Notebook Hardware and Upgrade Questions
- Spectre x360 13t 8 Gen fan problem when plugin

Create an account on the HP Community to personalize your profile and ask a question
06-05-2018 03:43 AM
Someone knows how to make quiet and cold my Specter x360 13t 8 Gen when plugged in
I already have the latest vertion of the BIOS, I changed the Cooling policy to passive, I reduce the Maximun processor state, I also set the energy mode in the bios to BALANCE.
We need the help of HP to solve this, it is anyone going to pay attention
DO NOT BUY THE Specter x360 untill HP decides to put their hands on this problme !!!!!!!!!!!!!!!!!!
Solved! Go to Solution.
Accepted Solutions
06-06-2018 07:33 AM
Hey there! @MateoLara, Thanks for stopping by the HP Support Forums!
I understand when you connect the AC adapter to your PC the cooling fan is making a loud noise.
Don't worry I'll try to help you out.
Did you make any software or hardware changes on your PC?
Do you get any cooling fan error on your PC?
Have you tried charging your laptop with a different adapter?
Please share the product number of your PC to assist you better.
Try the steps recommended below.
Keeping notebook air vents clear and clean.
Electrical components inside the computer generate heat while the computer is running. This heat can increase to the point where sensitive electronic components are damaged.
When heat builds up, the fan spins faster to remove the excess heat and thus makes more noise. Notebook computers have vents in the bottom and sides to remove heat, allowing air to flow through the case. If the vents become blocked, the fan cannot cool the components properly (and must spin even faster). If there is dust in the vents, use a can of compressed air to blow dust out of the area inside vents. When the computer is turned on, place it on a hard, level surface keeping the vent areas unobstructed. Using your notebook computer on a cloth surface, such as your lap, a bed, or couch cushion, can block the air flow and cause overheating.
Type Setting onto [Cortana] search box, click Update And Security, and select "Check for Updates". Install any available updates and restart your PC if required.
Update the BIOS, graphics and Intel Dynamic Platform and Thermal Framework firmware on your PC and check if it helps.
You can update the drivers on your PC using HP support assistant and check if it helps.
Refer this article to know more information about using HP support assistant. Link: https://hp.care/2tjM3R7
Try restoring the BIOS to default and check if it helps.
Turn on your PC keep tapping the F10 key, you will boot into BIOS.
From the main or file menu select restore defaults.
Select F10 to save changes and exit.
Also, try running a system diagnostics on your PC and check if the hardware components on your laptop are functioning correctly.
Refer this article to know more information about running system diagnostics on your PC. Link: https://hp.care/2sZtJzF
If the diagnostics test passes it is a problem with the operating system. Try performing a recovery from F11 (System partition) on your PC.
Refer this article to know more information about performing recovery on your PC. Link: https://hp.care/2sZtgO9
Refer this article to further troubleshoot fan issues with your PC. Link: https://hp.care/2sV472N
If the solution provided worked for you, please mark accepted solution for this post.
Let me know if this works!
I hope you have a great day! 🙂
Please click “Accept as Solution” if you feel my post solved your issue, it will help others find the solution.
Click the “Kudos, Thumbs Up" on the bottom right to say “Thanks” for helping!
A4Apollo
I am an HP Employee
06-06-2018 07:33 AM
Hey there! @MateoLara, Thanks for stopping by the HP Support Forums!
I understand when you connect the AC adapter to your PC the cooling fan is making a loud noise.
Don't worry I'll try to help you out.
Did you make any software or hardware changes on your PC?
Do you get any cooling fan error on your PC?
Have you tried charging your laptop with a different adapter?
Please share the product number of your PC to assist you better.
Try the steps recommended below.
Keeping notebook air vents clear and clean.
Electrical components inside the computer generate heat while the computer is running. This heat can increase to the point where sensitive electronic components are damaged.
When heat builds up, the fan spins faster to remove the excess heat and thus makes more noise. Notebook computers have vents in the bottom and sides to remove heat, allowing air to flow through the case. If the vents become blocked, the fan cannot cool the components properly (and must spin even faster). If there is dust in the vents, use a can of compressed air to blow dust out of the area inside vents. When the computer is turned on, place it on a hard, level surface keeping the vent areas unobstructed. Using your notebook computer on a cloth surface, such as your lap, a bed, or couch cushion, can block the air flow and cause overheating.
Type Setting onto [Cortana] search box, click Update And Security, and select "Check for Updates". Install any available updates and restart your PC if required.
Update the BIOS, graphics and Intel Dynamic Platform and Thermal Framework firmware on your PC and check if it helps.
You can update the drivers on your PC using HP support assistant and check if it helps.
Refer this article to know more information about using HP support assistant. Link: https://hp.care/2tjM3R7
Try restoring the BIOS to default and check if it helps.
Turn on your PC keep tapping the F10 key, you will boot into BIOS.
From the main or file menu select restore defaults.
Select F10 to save changes and exit.
Also, try running a system diagnostics on your PC and check if the hardware components on your laptop are functioning correctly.
Refer this article to know more information about running system diagnostics on your PC. Link: https://hp.care/2sZtJzF
If the diagnostics test passes it is a problem with the operating system. Try performing a recovery from F11 (System partition) on your PC.
Refer this article to know more information about performing recovery on your PC. Link: https://hp.care/2sZtgO9
Refer this article to further troubleshoot fan issues with your PC. Link: https://hp.care/2sV472N
If the solution provided worked for you, please mark accepted solution for this post.
Let me know if this works!
I hope you have a great day! 🙂
Please click “Accept as Solution” if you feel my post solved your issue, it will help others find the solution.
Click the “Kudos, Thumbs Up" on the bottom right to say “Thanks” for helping!
A4Apollo
I am an HP Employee
06-07-2018 06:35 AM
@MateoLara, Thanks for your quick response and time.
I appriciate your efforts for writing back to us.
As you mentioned you needed to know how to disable the cooling fan or how to reduce the CPU usage while charging on your PC.
At the desktop, click the Search the web and Windows box and type "sleep".
Select Power and Sleep settings, then select Additional power settings at the bottom of the screen.
The Power Options window appears.
Check the advanced power setting> processor power managment> maximum processor state and make sure it's on 100% when plugged in.
Also, disabling the fan on your PC might increase the heat and might damage components on your PC.
However, you can do it at your own risk to disable the fan on your PC you have to boot into BIOS.
1. Turn off the computer and wait five seconds.
2. Press the Power button to start the computer and repeatedly press the F10 key to enter the BIOS setup menu.
3. Select system configuration from the list.
4. Select Fan from the list.
5. Select disable.
6. Press F10 to save changes and exit.
If the issue still persists try the steps recommended below.
Use the following steps to identify corrupt processes that might be consuming CPU time.
The screens vary slightly depending on your version of Windows. You will still see a Processes tab and CPU column.
-
Close all open Programs and save your work.
-
Press Ctrl, Alt, Delete, and then click Start Task Manager or Task Manager, depending on your version of Windows, to open Windows Task Manager.
Figure : Opening Windows Task Manager
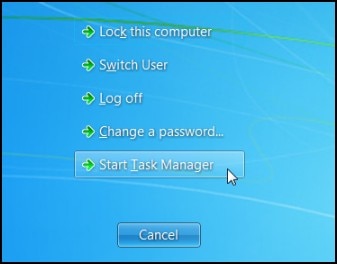
-
Select the Processes tab, and then to sort the processes by CPU load, click the CPU column header.
Figure : Processes tab
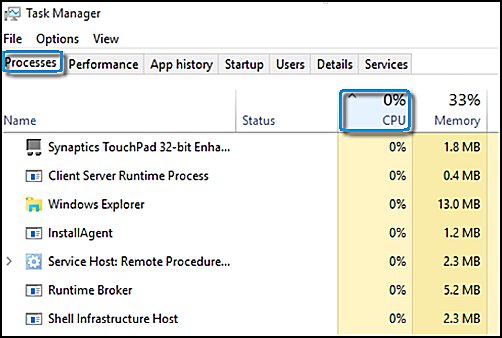
-
Look through the list for suspect processes.
-
To find more information about a process, search the Internet using the process name that displays in the Windows Task Manager. Look for information that mentions the issue through other reports and suggests steps for resolving the issue.
Hope this helps!
Take Care! 🙂
Please click “Accept as Solution” if you feel my post solved your issue, it will help others find the solution.
Click the “Kudos, Thumbs Up" on the bottom right to say “Thanks” for helping!
A4Apollo
I am an HP Employee
03-21-2019 07:06 AM
Why you people act dumb?
If there is a real genuine issue, you guys should have some guts to recall and fix them.
I bought this laptop and from day one it has heating issues.
Worst laptop as far as heating is concerned and it is premium model and costing this much.
No proper solution. Can’t you test properly while releasing model?
This model has issue, please do not buy this laptop. A frustrated buyer☹
03-22-2019 02:26 PM
I have brought your issue to the attention of an appropriate team within HP. They will likely request information from you in order to look up your case details or product serial number. Please look for a private message from an identified HP contact. Additionally, keep in mind not to publicly post personal information (serial numbers and case details).
If you are unfamiliar with how the Community's private message capability works, you can learn about that here.
Thank you for visiting the HP Support Community.
The_Fossette
I am an HP Employee
