-
1
×InformationNeed Windows 11 help?Check documents on compatibility, FAQs, upgrade information and available fixes.
Windows 11 Support Center. -
-
1
×InformationNeed Windows 11 help?Check documents on compatibility, FAQs, upgrade information and available fixes.
Windows 11 Support Center. -
- HP Community
- Notebooks
- Notebook Hardware and Upgrade Questions
- Spectre x360 Fan won't turn off

Create an account on the HP Community to personalize your profile and ask a question
05-10-2018 09:09 PM
Brand new Spectre x360 15" i7-8550 4k fan won't shut off and is running at high speed as soon as I turn laptop on, laptop is cool and not hot, not even online or using any apps/programs and it still runs, not impressed
05-11-2018 03:15 PM
Thank you for joining HP Forums.
I'll be glad to help you!
As I understand the fan is always on and you want to change how it works,
Don't worry as I'll be glad to help, however, to provide an accurate resolution, I need a few more details:
Did you know that the fan is system managed?
Have you attempted to update the BIOS?
While you respond to that, here's a few things you can do:
Consistent CPU load can cause heat buildup in the computer, forcing the fan to run continuously to keep the computer at operating temperatures. This heat buildup might be caused by corrupt software or malware. A corrupt process can consume CPU time anywhere between 1% and 100% of the CPU. Even a low but constant 3% to 4% load can cause the fan to run at a raised level.
Use the following steps to identify corrupt processes that might be consuming CPU time.
The screens vary slightly depending on your version of Windows. You will still see a Processes tab and CPU column.
-
Close all open Programs and save your work.
-
Press Ctrl, Alt, Delete, and then click Start Task Manager or Task Manager, depending on your version of Windows, to open Windows Task Manager.
Figure : Opening Windows Task Manager
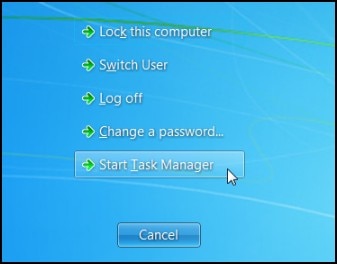
-
Select the Processes tab, and then to sort the processes by CPU load, click the CPU column header.
Figure : Processes tab
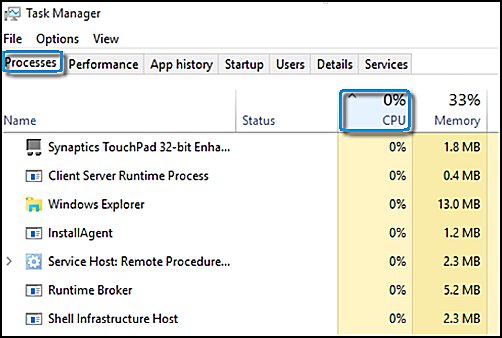
-
Look through the list for suspect processes.
-
To find more information about a process, search the Internet using the process name that displays in the Windows Task Manager. Look for information that mentions the issue through other reports and suggests steps for resolving the issue.
Selecting power save settings to shut off your computer when it is not in use
Most operating systems allow you to change power settings. Use these settings to turn off the display when you are not actively using your computer. If you frequently leave your computer on when you leave it, then changing the power setting to turn off your monitor when it is not being used can help keep your computer running at a cooler temperature.
Also, try the below steps to turn off the fan from the BIOS, however, this is not recommended by HP:
Enter BIOS by pressing F10 repeatedly at startup.
Under the System Configuration tab, select System Power Scheme.
Figure : System configuration tab in BIOS

Select Balance for the lower-power, cooler CPU mode.
Figure : System Power Scheme

Click Exit Saving Changes. Do not save Default settings because the default is Performance.
Keep me posted,
If the information I've provided was helpful,
give us some reinforcement by clicking the solution and kudos buttons,
that'll help us and others see that we've got the answers!
Good Luck.
Riddle_Decipher
I am an HP Employee
Learning is a journey, not a destination.
Let's keep asking questions and growing together.
