-
×InformationNeed Windows 11 help?Check documents on compatibility, FAQs, upgrade information and available fixes.
Windows 11 Support Center. -
-
×InformationNeed Windows 11 help?Check documents on compatibility, FAQs, upgrade information and available fixes.
Windows 11 Support Center. -
- HP Community
- Notebooks
- Notebook Hardware and Upgrade Questions
- USB 2.0 not working but 3.0 is working fine.

Create an account on the HP Community to personalize your profile and ask a question
08-21-2019 10:40 PM - edited 08-21-2019 11:04 PM
Hi,
I just plugged in a very long USB 2.0 cable to my laptop from m phone and after that on that side of all USB ports USB 2.0 is not working but USB 3.0 is working just fine, I check my device manager and it said that Device descriptor failed. Is there a way to recover it or is it a permanent damage. Also USB 2.0 and 3.0 ports are working fine on other side of the laptop,.
Regard
Solved! Go to Solution.
Accepted Solutions
08-26-2019 01:35 PM
Thank you for posting back.
As you've performed relevant troubleshooting steps and still issue remains the same. This sounds like hardware related issue.
I would request you to reach out to our Support and our Support Engineers should be able to check the available service options in order to diagnose the computer physically. HP Support can be reached by clicking on the following link: www.hp.com/contacthp/
Please feel free to contact us here anytime you need any further assistance. Please click “Accept as Solution” if you feel my post solved your issue, it will help others find the solution.
ECHO_LAKE
I am an HP Employee
08-24-2019 12:50 PM
Thank you for posting on the HP Support Community.
- Did this happen after a recent window or software update?
- Have you made any hardware/software changes?
While you respond to that, let's try these steps:
Uninstalling USB Root Hubs forces the system to reinstall the root hubs next time the computer is started. Use the following steps to uninstall USB Root Hubs:
-
Disconnect all USB devices connected to the computer except a USB mouse and keyboard (if in use). This includes hubs, thumb drives, printers, and cameras.
-
In Windows, search for and open Device Manager.
The Device Manager window opens.
-
Double-click Universal Serial Bus Controllers to expand the list.
Figure: Universal Serial Bus controllers list in Device Manager window
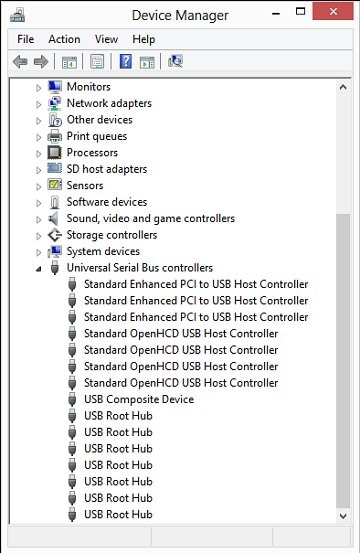
-
Right-click the first USB Root Hub in the list, then select Uninstall.
Figure: Uninstall selection in the Device Manager window
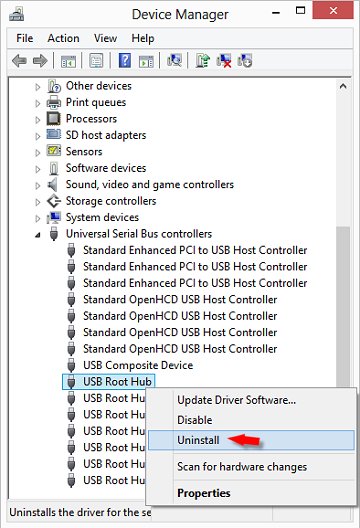
Click OK to confirm.
-
Continue uninstalling all USB Root Hubs listed.
-
Close Device Manager and restart the computer. If the issue persists continue next step.
Disconnect the device and perform the following steps until the device is detected:
-
Restart the computer.
-
Connect the device and wait 5 seconds. If the device is not recognized, disconnect it and go to the next step.
-
In Windows, search for and open Device Manager.
The Device Manager window opens.
-
Double-click Universal Serial Bus Controllers to expand the list.
-
Double-click a USB Root Hub, click the Power tab, then click Power Properties (if it is shown).
-
Continue looking at the power properties of each USB hub. If the total Power Required exceeds the Total power available for the hub, then remove a device on that hub to lower the Power Required number.
-
Connect the device and wait 5 seconds. If the device is not recognized, disconnect it and go to the next step.
-
Remove high-speed USB cables that are over 3 m (9.8 ft) in length and use high-speed cables that are shorter than 3 m.
Only use high-speed cables shorter than 3m in length with high-speed USB devices (multifunction printers, scanners, and cameras).
-
If the USB device is connected to a USB port on a keyboard, disconnect it, then connect it to a USB port on the computer or to a powered hub.
-
There might be an issue with the USB port. Try connecting to a different USB port. If the USB device displays in Device Manager after connecting the cable to a different port, then uninstall and reinstall the USB device software driver.
-
Consult the manufacturer of the device for support if the device still fails to display.
Hope this helps! Keep me posted for further assistance.
Please click “Accept as Solution” if you feel my post solved your issue, it will help others find the solution.
ECHO_LAKE
I am an HP Employee
08-25-2019 07:56 PM
I did not made any hardware changes this cable mentioned above was faulty I think and after plugging that cable it's not working, and yes I did all this troubleshooting nothing helps I even Installed a fresh copy of windows. Can this be a hardware problem because if it is tell me how to fix it I really can use your help.
Thanks
08-26-2019 01:35 PM
Thank you for posting back.
As you've performed relevant troubleshooting steps and still issue remains the same. This sounds like hardware related issue.
I would request you to reach out to our Support and our Support Engineers should be able to check the available service options in order to diagnose the computer physically. HP Support can be reached by clicking on the following link: www.hp.com/contacthp/
Please feel free to contact us here anytime you need any further assistance. Please click “Accept as Solution” if you feel my post solved your issue, it will help others find the solution.
ECHO_LAKE
I am an HP Employee
