-
×InformationNeed Windows 11 help?Check documents on compatibility, FAQs, upgrade information and available fixes.
Windows 11 Support Center. -
-
×InformationNeed Windows 11 help?Check documents on compatibility, FAQs, upgrade information and available fixes.
Windows 11 Support Center. -
- HP Community
- Notebooks
- Notebook Hardware and Upgrade Questions
- USB ports not working / HP ENVY Laptop 13-ad0xx -

Create an account on the HP Community to personalize your profile and ask a question
04-26-2020 02:18 AM - edited 04-26-2020 02:20 AM
Hi,
Since a couple of months ago the USB ports on the right hand side of my laptop are not working, they don't recognize any device and I have tried the below without any success:
1) Device Manager > Universal Serial Bus > USB Root Hub option > Properties > Power Management tab and uncheck the Allow the computer to turn off this device to save power option > OK > save > restart
2) Panel control > Power Options > change plan configuration > change advance configuration > USB configuration > I unabled the selective suspend setting > save > restart
3) Panel Control > Choose what the power button does > change settings that are currently unavailable > uncheck the Turn on fast startup > save > restart
4) Device Manager > Universal Serial Bus > for each option check if there are updates available > all updated
The power port and the USB port on the left hand side do work and recognize, however sometimes the USB port stops recognizing devices in the process.
Can you please advice?
Thanks!
Extra attachments:
1. USB details in device manager view (sorry I have my configuration in spanish)
2. Ports on the right hand side
04-30-2020 07:40 PM
@ehdz19 Perform the following steps, as applicable, to troubleshoot USB devices that are not working correctly:
-
Power: If the USB device operates on battery power, make sure the batteries are correctly seated and are functional. If the USB device operates on external power, make sure all the power connections are secure and the power cord is connected to a power source.
-
Test the USB connection: Sometimes, simply disconnecting and reconnecting the USB device to the computer can solve the problem:
-
Disconnect all USB devices from the computer except a USB mouse and keyboard (if in use). This includes hubs, thumb drives, printers, and cameras.
-
With all USB devices disconnected, do one of the following:
-
If you have a desktop computer, connect the device that is not working correctly to one of the USB ports on the back of the computer (the ports attached directly to the motherboard).
-
If you have a notebook computer, connect the device that is not working correctly to a USB port on the notebook. Do not use a USB port replicator (such as a docking station or USB hub).
-
What happens when the device is connected?
-
The device works correctly: The problem is most likely related to power or poor overall system performance.
NOTE:
To prevent the USB device from failing in the future: Do not connect too many devices to the computer; wait 5 seconds after connecting a device before using it; use powered hubs to connect other devices; and do not attach USB devices when the system is busy (running slower than normal).
-
The device does not work: Leave the device connected and continue to the next step.
-
-
Installing USB manufacturer software: Some USB devices require manufacturer software be installed before the USB device will work.
-
If the USB device came with software, and it was not previously installed, install the software now, following the manufacturer instructions.
-
After installing manufacturer software, reconnect the USB device that was having problems.
The device should now work correctly. If problems persist, continue to the next step.
-
-
Microsoft easy fix solutions: Microsoft provides a web-based automatic diagnostic and repair application. Go to the How to use Microsoft easy fix solutions webpage (in English) and select the troubleshooter that most closely matches your issue. Then follow the on-screen instructions. If the device still does not work, go to the next step.
-
Windows Update: Running Windows Update checks for operating system updates required for your computer. Go to Windows Update (in English) and follow the on-screen steps to check for updates, and opt in on all recommended and optional driver updates. If the device still does not work, go to the next step.
-
Microsoft System Restore: If the USB device was previously working, then subsequently became unusable, try Microsoft System Restore to go back to a time prior to when the device failed. Refer to Using Microsoft System Restore (Windows 10, 😎 for more information. If the device still does not work, go to the next step.
-
Device Manager: You might be able to troubleshoot the problem using the Device Manager.
In Windows, search for and open Device Manager.
Follow the instructions below, depending on how your device is listed in the Device Manager:
-
Unknown Device: A driver is not installed or was not set up correctly (Such as, when a USB device was removed while Windows was still setting it up as newly found hardware.). To correct this problem, uninstall and reinstall the driver for the device, as follows:
-
Disconnect the device.
-
Right-click Unknown Device, and select Uninstall.
The Confirm Device Uninstall window opens.
-
Click the box next to Delete the driver software for this device (if it is shown).
-
Click OK.
-
Restart the computer.
-
Reinstall the device per the manufacturer instructions.
-
-
Other Device: The USB ports are working but device drivers need to be installed. To correct this problem:
-
Disconnect the USB device, and wait 20 seconds.
-
Install the drivers per the manufacturer instructions.
-
-
Device Name is shown: USB ports and basic plug-and-play are working correctly. There is a physical problem with the device or there is an issue with the device drivers. One of the following steps might resolve the problem:
-
Restart the computer and try connecting the USB device again.
-
Disconnect the USB device, uninstall the device software (if any), then reinstall the software.
-
Uninstall and reinstall the device as follows:
-
With the device connected, right-click the name of the device in Device Manager and select Uninstall.
The Confirm Device Uninstall window opens.
-
Click the box next to Delete the driver software for this device (if it is shown).
-
Click OK.
-
After the name of the device is removed, disconnect the device and restart the computer.
-
Try installing the device again per the manufacturer instructions.
-
-
If the device is a communication device, double-click the device name and set the COM port to a different number; from COM4 to COM3 for example.
-
-
Device is not listed: If the device is not listed at all, go to the next step.
-
-
Uninstalling USB Root Hubs: Uninstalling USB Root Hubs forces the system to reinstall the root hubs next time the computer is started. Use the following steps to uninstall USB Root Hubs:
-
Disconnect all USB devices connected to the computer except a USB mouse and keyboard (if in use). This includes hubs, thumb drives, printers, and cameras.
-
In Windows, search for and open Device Manager.
The Device Manager window opens.
-
Double-click Universal Serial Bus Controllers to expand the list.
Figure : Universal Serial Bus controllers list in Device Manager window
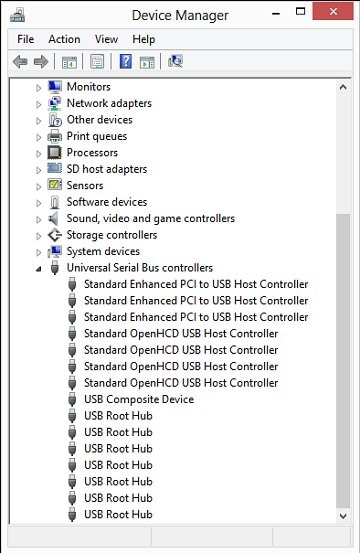
-
Right-click the first USB Root Hub in the list, then select Uninstall.
Figure : Uninstall selection in the Device Manager window
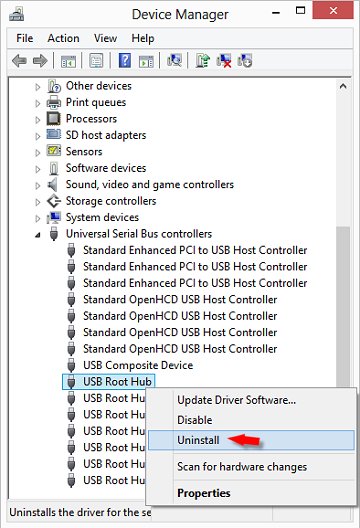
Click OK to confirm.
-
Continue uninstalling all USB Root Hubs listed.
-
Close Device Manager and restart the computer.
-
If the USB device that is having problems came with software and it was not previously installed, install the software now, following the manufacturer instructions.
-
Reconnect the USB device that was having problems and test it to see if it works.
-
P.S: Welcome to HP Community 😉
Let me know how that pans out,
If you feel I was helpful, simply click on Accept as Solution to help the community grow,
That said, I will have someone follow-up on this to ensure you've been helped,
Just in case you don't get back to us,
have a good day, ahead.
Riddle_Decipher
I am an HP Employee
Learning is a journey, not a destination.
Let's keep asking questions and growing together.


