-
×InformationNeed Windows 11 help?Check documents on compatibility, FAQs, upgrade information and available fixes.
Windows 11 Support Center. -
-
×InformationNeed Windows 11 help?Check documents on compatibility, FAQs, upgrade information and available fixes.
Windows 11 Support Center. -
- HP Community
- Notebooks
- Notebook Hardware and Upgrade Questions
- Webcam not listed in Device Manager / Imaging Devices

Create an account on the HP Community to personalize your profile and ask a question
09-22-2020 08:36 AM
I upgraded from Windows 8.1 to Windows 10 roundabout September 2019. Whether this has caused the problem or not I don't know but the built-in webcam is not listed in Device Manager / Imagining Devices and none of the camera software apps can find it either. I've tried Actions / Legacy Hardware and Scan for Hardware Changes in Device Manager but neither of these has any effect or provides any useful assistance. I've tried looking on the internet, chatrooms, YouTube etc, as well as the HP Support virtual assistant, but to no avail. I've also tried the online diagnostic DriverToolkit but that couldn't find the webcam either. I would have thought all I need is a Windows 10 driver for the webcam but I've not found anything.
Does anyone have any advice please, otherwise it looks like I have to get a USB Webcam and give up on the built-in one?
Thanks
09-24-2020 04:03 PM
@JerryRC Welcome to HP Community!
I understand that Webcam not listed in Device Manager / Imaging Devices.
Please perform the belwo steps and check.
-
Restart your computer.
If the problem persists, continue using these steps.
-
In Windows, search for and open Device Manager.
-
If there is no Imaging devices category listed, select Action, then Scan for hardware changes.
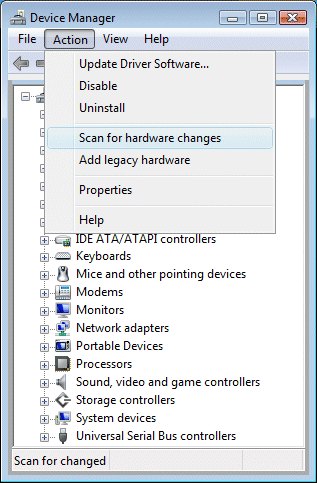
-
If Device Manager does not recognize the webcam after the scan, use Microsoft System Restore to go back to a time when the webcam was working properly.
Try updating the computer, this will install the latest updates -
Step 1 Windows Updates -
1) In the search box, type, and open Windows Updates.
2) Check for updates.
3) If the updates are available, click on install and restart the computer.
Step 2 Install updates using HP Support Assistant
- In the search box, type, and open HP Support Assistant.
- Check for updates.
- If the updates are available, click on install and restart the computer.
Note: If you do not have HP Support Assistant installed, Click here to download the same.
Keep us posted,
If you would like to thank us for our efforts to help you,
Give us a virtual high-five by clicking the 'Thumbs Up' icon below, followed by clicking on the "Accept as solution" on this post,
Have a great day!
