-
×InformationNeed Windows 11 help?Check documents on compatibility, FAQs, upgrade information and available fixes.
Windows 11 Support Center. -
-
×InformationNeed Windows 11 help?Check documents on compatibility, FAQs, upgrade information and available fixes.
Windows 11 Support Center. -
- HP Community
- Notebooks
- Notebook Hardware and Upgrade Questions
- brightness and volume keys not working

Create an account on the HP Community to personalize your profile and ask a question
03-06-2021 03:56 AM - edited 03-07-2021 07:05 AM
After a clean install of Windows 10 and full update to version 20H2,
the brighness and volume hotkeys (f2, f3, f6, f7, and f8) no longer work.
Device Manager->Display Adaptors shows a single entry "Intel(R) HD Graphics520"
and informs me that I have the latest version.
I have disabled and re-enabled Action Keys in the BIOS.
Is there anything else I can try?
Edit 07-March-2021
Further to the above, I have used Control Panel->Devices and Printers which shows me: DESKTP-F9JGGVP status: needs troubleshooting, status: driver unavailable.
On selecting 'Troubleshoot' it shows:
PCI data acquisition and signal processing conroller doesn't have a driver: unknown device.
PCI data acquisition and signal processing conroller doesn't have a driver: unknown device.
PCI simple communications controller doesn't have a driver: unknown device.
PCI memory conroller doesn't have a driver: unknown device.
I don't see my device listed.
Troubleshooter can't identify the problem.
03-09-2021 02:11 PM
Welcome to the HP support community.
-
Click the Start button, then click Run.
-
In the Run window, next to Open, type MSCONFIG.
-
Press the ENTER key.
-
In the System Configuration Utility window, click the Startup tab.
-
On the Startup tab, under Startup Item, ensure that there is a check in the HKserv checkbox.
NOTE: If HKserv is missing, reinstall the Hot-Key Utility application by Clicking here
Let me know how it goes.
To thank me for my efforts to help you, please mark my post as an accepted solution so that it benefits several others.
Cheers.
Sandytechy20
I am an HP Employee
03-09-2021 04:05 PM
Hi Sandytechy20 and thanks for your interest in my problem.
Following your instructions, it says "To manage startup items, use the Startup section of Task Manager."
Task_Manager->Startup shows:
Cortana Disabled
Intel Graphics Command Center Startup Task Disabled
Windows Security Notification Icon Enabled
Your Phone Disabled
When I click on the link you supplied I get the error message:
The requested URL /pub/softpaq/sp69001-69500/sp69229.exe was not found on this server.
03-10-2021 02:53 PM
Follow these steps to fix the issue:-
-
Go to HP Customer Support - Software and Driver Downloads, identify your computer, and then look for keyboard drivers.
-
Click Driver-Keyboard, Mouse, and Input Devices, and then select the HP Wireless Button Driver or HP Hotkey Support driver, depending on your operating system and notebook model.
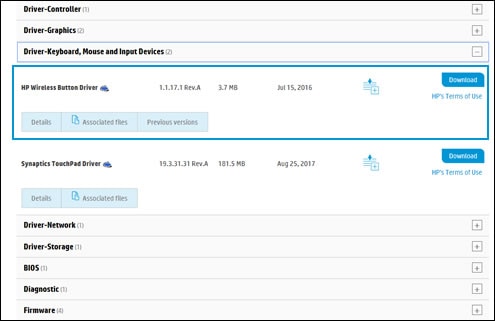
-
Download and install the driver.
The function keys should now work.
Refer this HP document for more assistance:- Click here
Let me know how it goes.
To thank me for my efforts to help you, please mark my post as an accepted solution so that it benefits several others.
Cheers.
Sandytechy20
I am an HP Employee
03-10-2021 06:19 PM
Thank you for your perseverance Sandytechy20.
Downloading the HP wireless button driver for my Envy 13-d053sa notebook as per your instructions, it offered me 'repair' or 'delete' options. I didn't want to delete as I may have found my keyboard and trackpad unusable, so I selected 'repair.'
The process completed, but the hotkeys are still inoperative.
I downloaded the latest version of Hardware Diagnostics (V1.6.8.0) and launched the app, performed system extensive tests, with all sections passing.
03-11-2021 11:21 AM
HI@Andy_Kay,
Welcome to the HP support community.
I recommend you follow the below steps and check if it helps.
- Turn off your HP laptop.
- Disconnect all external devices (printers, USB drives, etc.) from your computer.
- Remove all recently added internal hardware.
- Press the Power button to switch your HP laptop on.
- Once your unit starts booting, immediately press the F11 key. Repeatedly press it until you see the Choose an Option screen.
- Select Troubleshoot.
- Choose Reset this PC.
- You can either opt to keep your files or to remove everything.
- Select Keep My Files when you want to retain your data. Once you click Reset, your operating system will be reinstalled. The process may take a while.
- Choose Remove Everything when you want to remove all your personal files.
- You can opt to remove everything solely on the drive where your operating system is installed. On the other hand, you can click All Drives when you do not want to retain any data.
- You can also fully clean the drive you selected or just remove your files.
- Click Reset.
Hope this helps! Keep me posted.
03-11-2021 01:49 PM
@Praveenbv
Thank you for taking the trouble to reply. This condition followed a clean install that took forever given that I had to bring it up to date (Windows 10 version 20H2) and re-install a lot of apps, so I was hoping to avoid having to go through it all again (with the attendant possibility that the condition may still persist). I was hoping that there was a fix as simple as updating the driver, and that I had been overlooking something trivial, but it's beginning to seem not. I may eventually get sufficiently annoyed at having to go into settings to alter screen brightness and to alter volume that re-installing will begin to look inviting, but I'm not there yet. Many thanks for the suggestion though.
03-11-2021 02:11 PM
HI@Andy_Kay,
Welcome to the HP support community.
We have done the basic troubleshooting as per the document and the notebook needs to check to get to know its hardware is faulty, not a software issue.
I'd suggest you contact HP in your region regarding the service options for your computer or HP Chat Support Team.
Hope this helps! Keep me posted.
Please click “Accept as Solution” if you feel my post solved your issue, it will help others find the solution.
Click the “Kudos, Thumbs Up" on the bottom right to say “Thanks” for helping!
Have a great day!
03-12-2021 03:33 AM
@Praveenbv
Thanks. I realised that we had probably exhausted all the usual avenues for addressing this problem, after initially hoping that I had overlooked something trivial. Just for completeness:
f2 (decrease screen brightness) does nothing
f3 (increase screen brightness) brings up a "search in window" box
f7 (decrease volume) brings up a caret browsing box
f8 (increase volume) does nothing.
Thanks for your time and patience.
