-
×InformationNeed Windows 11 help?Check documents on compatibility, FAQs, upgrade information and available fixes.
Windows 11 Support Center. -
-
×InformationNeed Windows 11 help?Check documents on compatibility, FAQs, upgrade information and available fixes.
Windows 11 Support Center. -
- HP Community
- Notebooks
- Notebook Hardware and Upgrade Questions
- hp Keyboard and Mouse combo 200 not working

Create an account on the HP Community to personalize your profile and ask a question
01-20-2020 11:44 PM - edited 01-20-2020 11:45 PM
Both the keyboard and the mouse does not work. It is detected by my laptop but not by the HP Web Product Detection. I have tried the troubleshooting, changed the batteries, still, the issue persists. The mouse does light up, but the keyboard does not respond to any locks (it does not indicate even when I press caps lock or num lock). However, when I press the connect button, the keyboard shows a red blinking light in place of charge, even though the batteries are new.
01-22-2020 06:56 PM
@TibinSaji Greetings from the HP Community!
Here's a series of steps to resolve the issue:
If a wireless mouse or keyboard does not respond, check for connection and power issues.
NOTE:If you are experiencing issues with Bluetooth input devices, go to Troubleshooting a Bluetooth Connection.
-
Locate the USB receiver for the device, and then make sure it is connected directly into a USB port
 on the computer.
on the computer.NOTE:
A USB hub might not provide enough power for your device to connect properly.
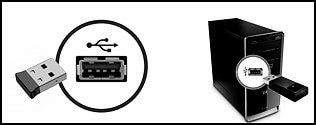
If you cannot locate the receiver, check the original packaging. Some HP Touch and All-in-Ones come with the USB receiver preinstalled in the computer. Or, look for a USB storage container on the device.

-
Look for and remove any battery tabs from the device. This tab prevents the device from receiving power.

-
Make sure the device has adequate power.
-
If the device uses batteries, install new batteries according to the guide in the battery compartment.

-
If the device is rechargeable, connect the charging cable to the device, and then to a power source, such as a USB-charging port on the computer or an external USB power adapter.
-
LED battery indicator
-
MicroUSB cable to charging device
-
-
-
If the device has a power switch, confirm the switch is set to ON.
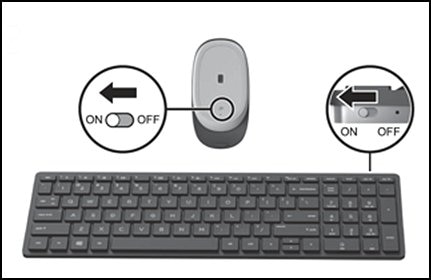
-
On your computer, test the device.
If the device still does not work as expected, go to Wireless Keyboard and Mouse Troubleshooting.
Let me know how that pans out,
If you feel I was helpful, simply click on Accept as Solution to help the community grow,
That said, I will have someone follow-up on this to ensure you've been helped,
Just in case you don't get back to us within 24 - 48hrs, and have a good day, ahead.
Riddle_Decipher
I am an HP Employee
Learning is a journey, not a destination.
Let's keep asking questions and growing together.

