-
×InformationNeed Windows 11 help?Check documents on compatibility, FAQs, upgrade information and available fixes.
Windows 11 Support Center. -
-
×InformationNeed Windows 11 help?Check documents on compatibility, FAQs, upgrade information and available fixes.
Windows 11 Support Center. -
- HP Community
- Notebooks
- Notebook Hardware and Upgrade Questions
- hp pavilion 16 super IO chip for fan control

Create an account on the HP Community to personalize your profile and ask a question
09-26-2020 05:28 AM
Hello and thank you for taking the time to read this.
I bought a new HP pavilion 16-a0187ng laptop and have some issues with the fan (control).
They are often running at high speed even when only browsing the web/having very little cpu load.
- I installed the latest drivers (from hp website) for everything including BIOS
- I set the max CPU speed at 99% in the power options
- I did a clean install of windows
I now want to try to control the fan speed manually with this tool https://github.com/hirschmann/nbfc
but need to know the super IO chip model.
Could anybody help with this or has some other suggestions ?
Need to figure this out before my first two weeks of waranty are over because I dont want to keep it if this behavior cant be changed.
Thank you!!
09-29-2020 04:15 PM
Thank you for posting on HP Support Community.
Don't worry as I'll be glad to help, I have a few troubleshooting steps we could try to fix the issue:
Firstly, HP does not recommend to use Third party measuring apps as they are not tested by HP and may not be accurate.
Adjust the computer power settings
-
Turn on the computer.
-
In Windows, search for and open Control panel.
-
In the Control Panel search field, type power options, and then select Power Options from the list.
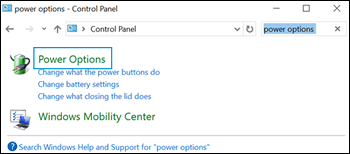
-
Click Change plan settings.
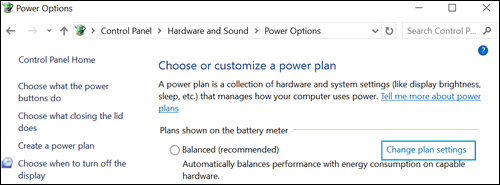
-
Click Change advanced power settings.

-
Click the drop-down menu, and then select Power saver.
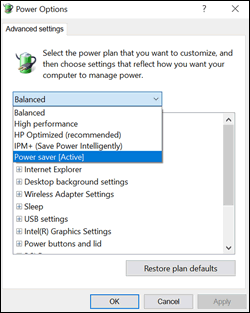
-
Select Sleep from the list, and then click Sleep after and Hibernate after to open each setting.
NOTE: Sleep mode places the computer in a power-saving mode that does not close any open applications, while Hibernation mode saves any work in open applications, and then turns the computer off.
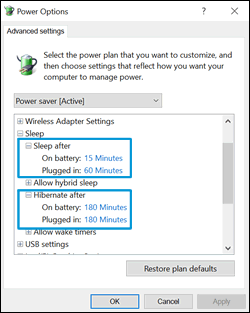
-
Decrease the amount of time for each setting to reduce unnecessary strain on the fans when the computer is not being used.
-
Click OK to save the changes.
-
Restart the computer.
Use the following tips to improve computer efficiency:
-
Change which applications run when Windows starts by using the Startup tab in Task Manager.
-
Close applications when you are done using them.
-
Close the internet browser when you are not using it.
-
Lower the game resolution and decrease the graphics settings if the computer becomes warmer than usual while playing.
Hope this helps! Keep me posted for further assistance.
Please click “Accept as Solution” if you feel my post solved your issue, it will help others find the solution.
ECHO_LAKE
I am an HP Employee
