-
×InformationNeed Windows 11 help?Check documents on compatibility, FAQs, upgrade information and available fixes.
Windows 11 Support Center. -
-
×InformationNeed Windows 11 help?Check documents on compatibility, FAQs, upgrade information and available fixes.
Windows 11 Support Center. -
- HP Community
- Notebooks
- Notebook Hardware and Upgrade Questions
- number keys on laptop not working

Create an account on the HP Community to personalize your profile and ask a question
06-13-2016 07:11 PM
08-26-2017 02:55 PM
Hi @Rickyo,
Thank you for visiting the HP Forums! A great place where you can find solutions for your issues with help from the community! I came across your post and wanted to assist you. I understand you are having issues with the number keys are not working on your HP laptop. Don't worry as I have a few suggestions which should help you resolve this issue.
Meanwhile, let us perform a few steps to isolate and fix the issue:
Let's start off by following the steps suggested in the support document for - HP PCs - Numeric Keypad Does Not Work (Windows 10, 8, 7)
If you have followed the steps suggested and still having the issue. I would suggest you try these steps here:
- Open the device manager.
- Expand "keyboards".
- Right click on the keyboard drivers in it and select uninstall.
- Restart the laptop. During the restart, the keyboard drivers should automatically get installed.
If the issue persists then let us run a hardware test on the keyboard:
-
Hold the power button for at least five seconds to turn off the computer.
-
Turn on the computer and immediately press the F2 key repeatedly, about once every second.
-
The HP PC Hardware Diagnostics (UEFI) main menu is displayed.
Figure : HP PC Hardware Diagnostics (UEFI) main menu
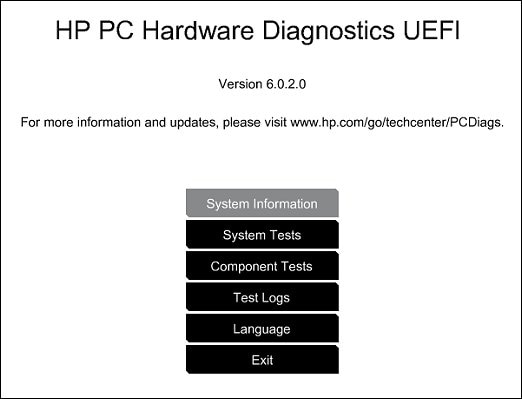
- Select component tests.
Figure : Component Tests options

- Please initiate a test on the Keyboard - Quick interactive functional test of the keys on the keyboard. Click Keyboard, then Run once. The Keyboard Test time is 3 minutes.
- Refer this article to further troubleshoot keyboard issues.
Let me know if those steps worked for you.
If they did, that’s awesome!
Give us some reinforcement by clicking the solution and kudos buttons,
That’ll help us and others see that we’ve got the answers!
Good Luck.
Jeet_Singh
I am an HP Employee
08-28-2017 01:07 AM
08-28-2017 01:19 AM
And just to add the keys tat aren't working are numbers on the number pad (1, 4) the direction cursor buttons (up & right) and the number/special character buttons found on top of the letter keys (1!, 2@, 3#, 4$, 7&, 8*, 9(, 0))
Hope this helps you find a good solution to my problem, thanks
08-28-2017 01:51 AM
08-29-2017 07:40 AM
Hi,
as @Jeet_singh is out of the office today, I'm replying to you. I have read your post comprehensively. I truly appreciate your efforts and patience.
Please ensure that Win10 is fully up to date. Secondly, download and install the HP PC Hardware Diagnostics from this HP link. Once the link opens, click on the download button as shown in the below image:
You may also try the following steps:
- Open the device manager.
- Expand "keyboards". Right click on the keyboard drivers and select uninstall.
- Restart the laptop. While restarting the laptop, Windows will automatically reinstall the keyboard drivers.
Hope this helps. Keep me posted. Good luck! 🙂

