-
×InformationNeed Windows 11 help?Check documents on compatibility, FAQs, upgrade information and available fixes.
Windows 11 Support Center. -
-
×InformationNeed Windows 11 help?Check documents on compatibility, FAQs, upgrade information and available fixes.
Windows 11 Support Center. -
- HP Community
- Notebooks
- Notebook Hardware and Upgrade Questions
- spanish keyboard for an HP envy x360 15-cp0001na

Create an account on the HP Community to personalize your profile and ask a question
12-11-2018 10:04 AM
can I change the english keyboard for a replace spanish keyboard layout on an HP envy x360 15-cp0001na?
if so where can I buy this spanish replace keyboard? thanks
12-12-2018 01:52 PM
Welcome to HP Forums,
This is a great place to get support, find answers and tips,
Thank you for posting your query, I'll be more than glad to help you out 🙂
I see you need help in keyboard language settings HP ENVY x360 - 15-cp0001na. Don't worry as I have a few suggestions which should help you.
If you're referring to the software settings, Yes! you can change keyboard language,
Note: Once a language is on the language list, an appropriate input method is automatically added. You can add input methods in other languages or select a different keyboard layout.
Changing the keyboard language:
-
In Windows, search for and open the Control Panel.
-
Under Clock, Language, and Region, click Change input methods.
-
Figure: Change input methods

The Language window opens.
-
To add a new keyboard layout, click Options next to the language.
Figure: Language preference options

-
On the Language options window, click Add an input method.
-
Figure: Add an input method
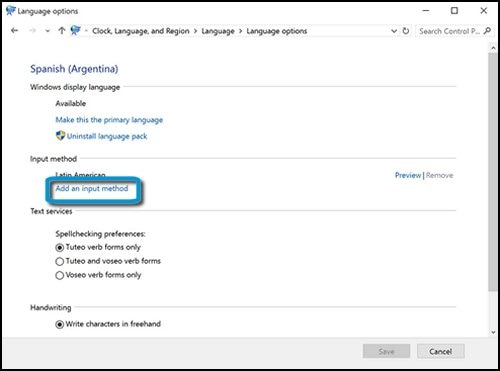
-
On the Input method window, select the desired keyboard language and layout from the list, then click Add.
-
Figure: Keyboard language and layout options
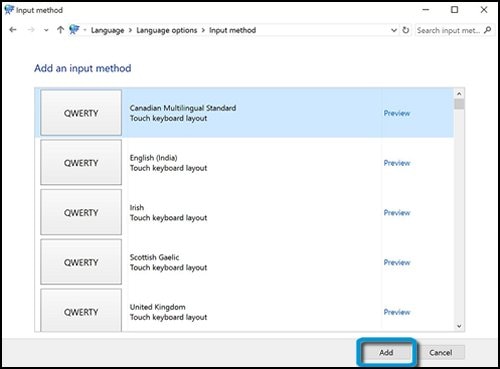
-
On the Language options window, click Save.
Once you've chosen keyboard languages, you can switch between keyboards by pressing the Windows
 + SPACEBAR keys.
+ SPACEBAR keys.NOTE: Switching between keyboards only changes the language of the input. Follow the steps in Changing the display language to change the display language for apps, settings, menus, and other areas in Windows.
-
If you would like each app to utilize a specific keyboard, in the Language window, click Advanced settings.
-
Under Switching input methods, select the check box next to Let me set a different input method for each app window.
-
Figure: Different input methods for different apps

Click Save.
Hope this helps! Keep me posted for further assistance.
If I have helped you resolve the issue, feel free to give me a virtual high-five by clicking the 'Thumbs Up' icon below,
Followed by clicking on "Accept as solution" from the drop-down menu on the upper right corner,
Thank you for posting in the HP Support Forum. Have a great day!
ECHO_LAKE
I am an HP Employee
