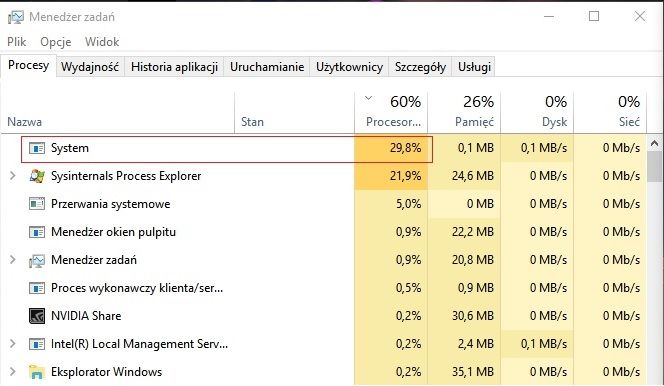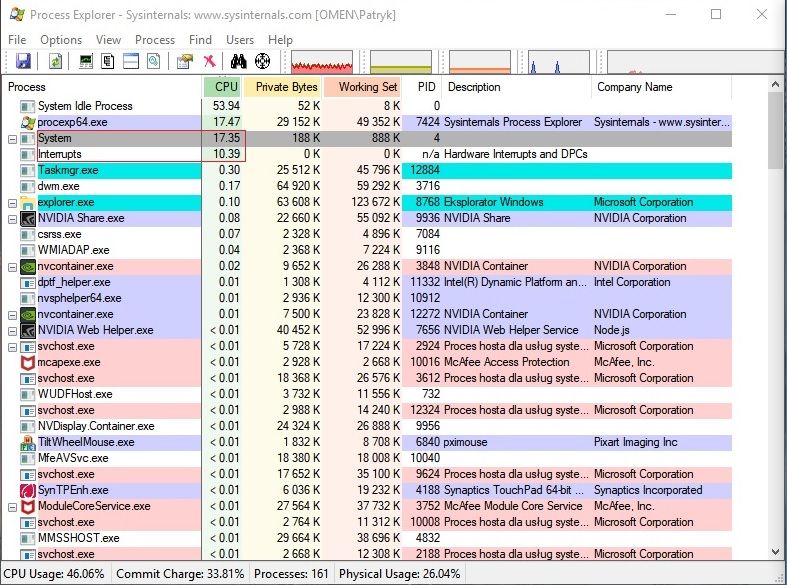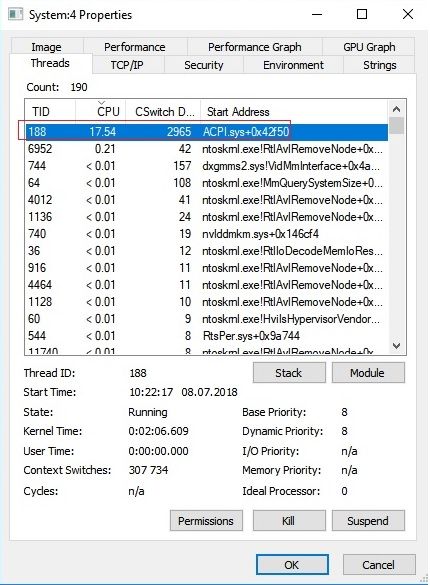-
×InformationNeed Windows 11 help?Check documents on compatibility, FAQs, upgrade information and available fixes.
Windows 11 Support Center. -
-
×InformationNeed Windows 11 help?Check documents on compatibility, FAQs, upgrade information and available fixes.
Windows 11 Support Center. -
- HP Community
- Notebooks
- Notebook Operating System and Recovery
- ACPI.sys process problem

Create an account on the HP Community to personalize your profile and ask a question
07-08-2018 04:50 AM - edited 07-08-2018 04:52 AM
Hi.
Few days ago I bougth HP Omen 17-an011nc from HP Renew program with Windows 10 Home.
I have problem with ACPI.sys process.
When I start laptop from power switch, few minutes later ACPI.sys and interrupts processes starts.
That processes drain ~25% CPU continuously. With other processes in idle its ~30%.
When I put laptop to sleep mode, or restart, process disappear and dont start.
When I turn off and start again, process start again.
This is what I try to do:
I formatted system partition and install clean Windows 10 (no from recovery).
After install i don't connect to internet so Windows can't download anything.
Problem still occurs.
Now I have updated drivers, Windows 10 up to date, and BIOS F.15, problem still occurs.
Screenshots below.
Please help.
07-09-2018 07:35 AM
Hey there! @Patrick85, Thanks for stopping by the HP Support Forums!
I understand the CPU usage is very high on your PC.
Don't worry I'll try to help you out.
Did you make any hardware or software changes on your PC?
Is your PC getting overheated?
I appriciate your efforts for sharing the screenshots and a detailed post.
As you mentioned the system process is running high on your PC.
I appriciate your efforts for trying out the steps before reaching out to us.
Try updating the BIOS and chipset driver on your PC and check if it helps.
Update the BIOS using this link.
Also, update the chipset drivers using this link.
You can try updating other drivers on your PC using HP support assistant.
Refer this article to know more information about using the HP support assistant.
In the Search box type Troubleshoot and press Enter.
Look for and run the Power troubleshooter.
Follow the onscreen instructions.
If the issue still persists after trying out the steps try the steps recommended below.
Try performing the following ts steps:
1 - Right-click on any open space on your computer's taskbar.
2 -Select "Task Manager" and press "Enter."
3 -Select "View" from the Taskbar Manager's pull-down menu. If more than one computer is connected to your network, notice the graphs for all CPUs. Select "One Graph Per CPU." This will help determine which computers are using more processing time.
4 -Go to the "Applications" tab. Because this tab shows open programs in real time, you will be able to see exactly when a program has been opened and closed at the time that it occurs. Identify and close selected programs by highlighting each one separately and clicking on "End Task" to free up processing time. (Important: Make sure all work is saved prior to closing any programs.)
5 -Go to the "Processes" tab and view them, but do not delete any of them unless absolutely necessary. All of the hidden system processes and programs are listed here. (Note: See Warnings section.)
6 -Set your computer's cooling fan to "Auto." Next, slide the Processing Speed scale to "3-4." Slide the Cooling Method scale to the middle of the range. These settings will slow down the CPU when needed
Also, Hit Win Key + R
Type in “Regedit” and then hit Enter.
Go to ‘HKEY_LOCAL_MACHINE\SYSTEM\CurrentControlSet\Control\Session Manager\Memory Management’
Find ‘ClearPageFileAtShutDown’ and change its value to 1
Restart the computer
Also, try the steps recommended below.
In Windows, search for Command Prompt. In the search results, right-click Command Prompt and select Run as administrator. Then click Yes.
In Command Prompt, type sfc /scannow. Make sure to include the space between sfc and the /.
Press Enter and wait while System File Checker scans for corrupted files.
When scanning is complete, the results are displayed on the screen.
If the file checker found and replaced any corrupted files, restart the computer and check the performance.
If the file checker did not find any corrupted files or found corrupted files but could not replace them, go to the next step.
If System File Checker finds corrupted files but cannot replace them, use the Deployment Image Servicing and Management (DISM) tool. DISM checks the corrupted files; then downloads and replaces the files using Windows Update.
In Windows, open a web browser.
NOTE:
You need to be connected to the Internet to use DISM.
In Windows, search for Command Prompt. In the search results, right-click Command Prompt and select Run as administrator. Then click Yes.
In Command Prompt, type dism.exe /Online /Cleanup-image /Restorehealth. Make sure to include the space before each / in the command line.
Press Enter and wait while DISM works. This might take several minutes.
If DISM finds corrupted files, it replaces them using Windows Update. If this occurs, after DISM is finished, restart your computer and see if the performance has improved.
Refer this article to further troubleshoot lock up or freezing issues with PC. Link: https://support.hp.com/in-en/document/c03408309
If the solution provided worked for you, please mark an accepted solution for this post.
Hope this helps!
Have a great day! 🙂
Please click “Accept as Solution” if you feel my post solved your issue, it will help others find the solution.
Click the “Kudos, Thumbs Up" on the bottom right to say “Thanks” for helping!
A4Apollo
I am an HP Employee
07-11-2018 04:17 AM
This solution doesn't work.
But i found other topic with exactly the same problem.
Now we need to figure out what service causing this problem.
07-11-2018 05:14 AM
@Patrick85, Thanks for your quick response and time.
I appriciate your efforts for writing back to us.
As you mentioned the issue still persists after trying out the steps.
Did you try running an SFC scan on your PC?
Try the steps recommended below.
Open a command prompt with admin rights on your PC and type the following commands.
pwrcfg -h -off
reboot
then pwrcfg -h -on
to clear out the hibernate file
Try performing a clean boot and disk cleanup.
Disk Cleanup:
-
On the search bar, type Disk cleanup and hit Enter.
-
Select the files you want to get rid of under Files to delete.
-
Select OK.
On the search bar, type msconfig and hit Enter.
Check the check box Hide all Microsoft services, click on Disable all and click OK.
Under Startup tab, click on open Task Manager.
Under startup tab in Task Manager, select the startup items and click Disable.
Close Task Manager, under Startup tab of System Configuration, click OK.
Restart PC.
Defragment the drives:
On the search bar, type Defragment and Optimize Drivers.
Select the disk drives that you want to optimize and defrag.
Click on Optimize.
If the issue still persists after trying out the steps. Try performing a push button reset on your PC.
Refer this article to know more information about performing a push button reset.
Please mark my post as accepted solution if you feel I have answered your query.
Let me know if this helps!
Take Care! 🙂
Please click “Accept as Solution” if you feel my post solved your issue, it will help others find the solution.
Click the “Kudos, Thumbs Up" on the bottom right to say “Thanks” for helping!
A4Apollo
I am an HP Employee
07-13-2018 05:07 AM
@Patrick85, Thanks for your response again.
You did a marvelous job by trying out the steps recommended previously.
As you mentioned the issue still persists after trying out the steps.
Is your laptop getting overheated?
Excessive ACPI.sys activity can indicate a Core is running too hot and is getting either heated by slugware, dust or insufficient air flow or user OC changes in BIOS run faster than stock rate and/or higher Vcore
Investigate the above possible causes and report back with temperatures of Core.
Hopefully, they are <60'C and if not try to reduce the number of slugware or useless processes, services and startups.
Check the vents on the computer to see if they are covered with dust and not allowing heat and air to pass through.
Turn off the System.
Unplug the AC Adapter.
Remove the Battery.
Use Compressed Air to blow the dust out of the vents.
Also, uninstall the NVIDIA graphics driver from device manager and install the latest version of graphics driver using this link.
Please mark my post as accepted solution if you feel I have answered your query.
Hope this helps!
Have a great weekend ahead! 🙂
Please click “Accept as Solution” if you feel my post solved your issue, it will help others find the solution.
Click the “Kudos, Thumbs Up" on the bottom right to say “Thanks” for helping!
A4Apollo
I am an HP Employee