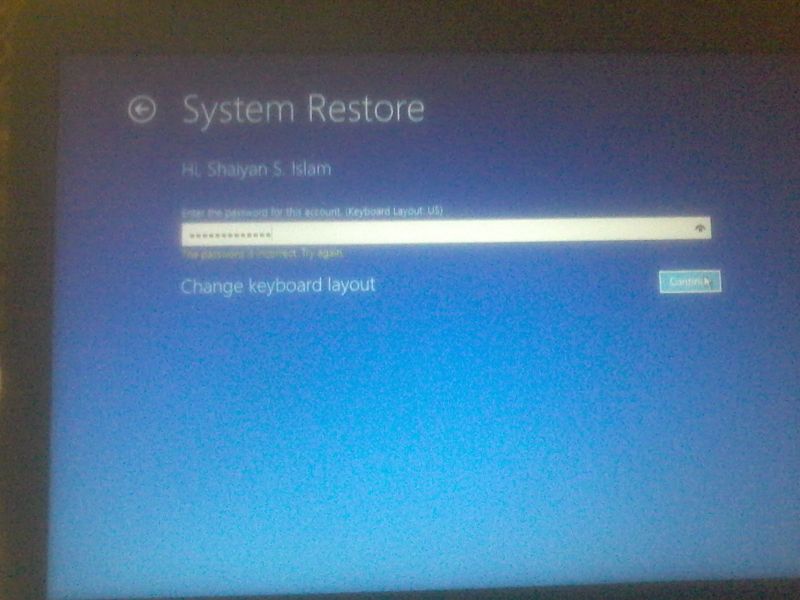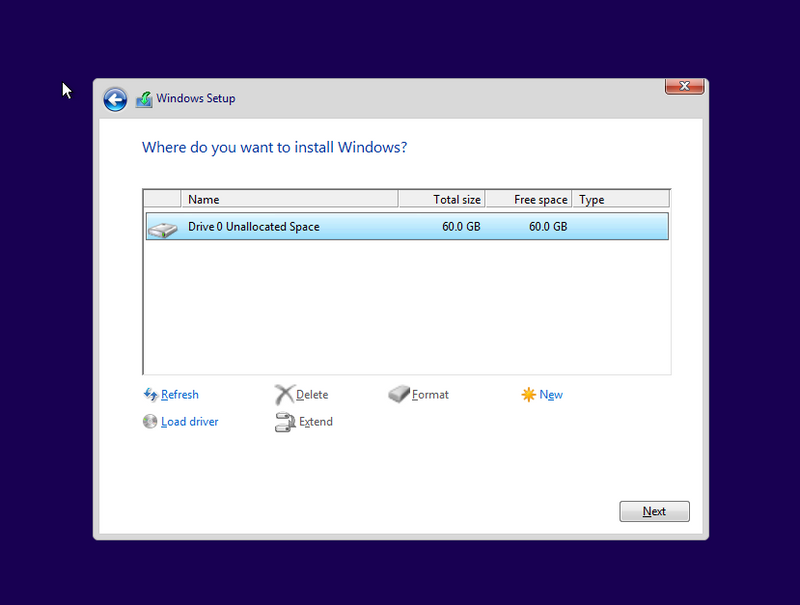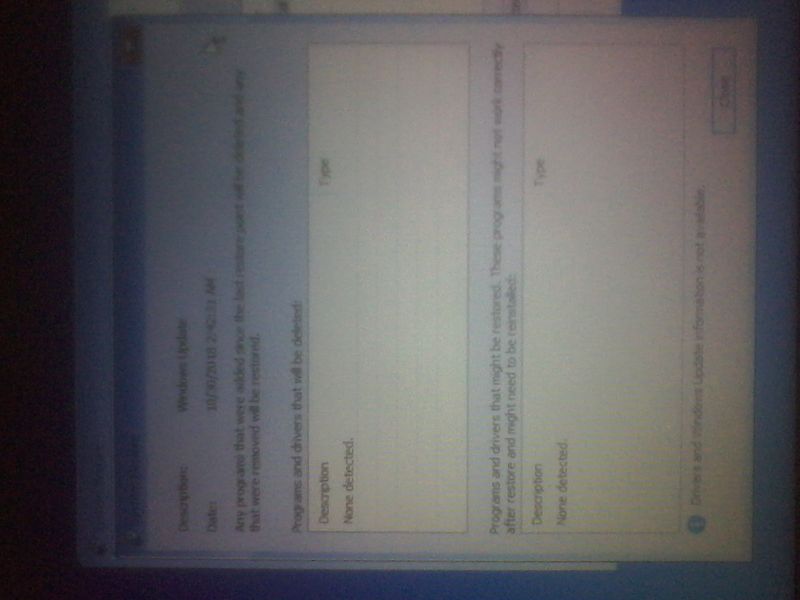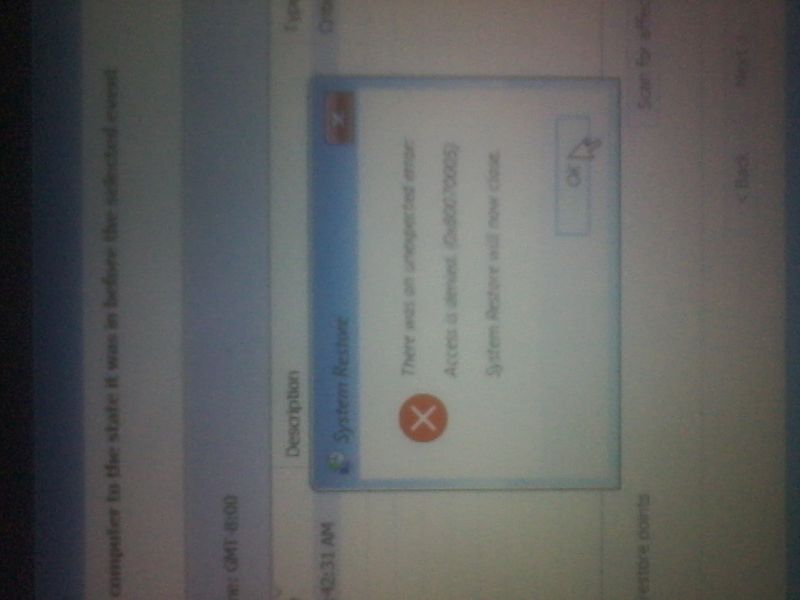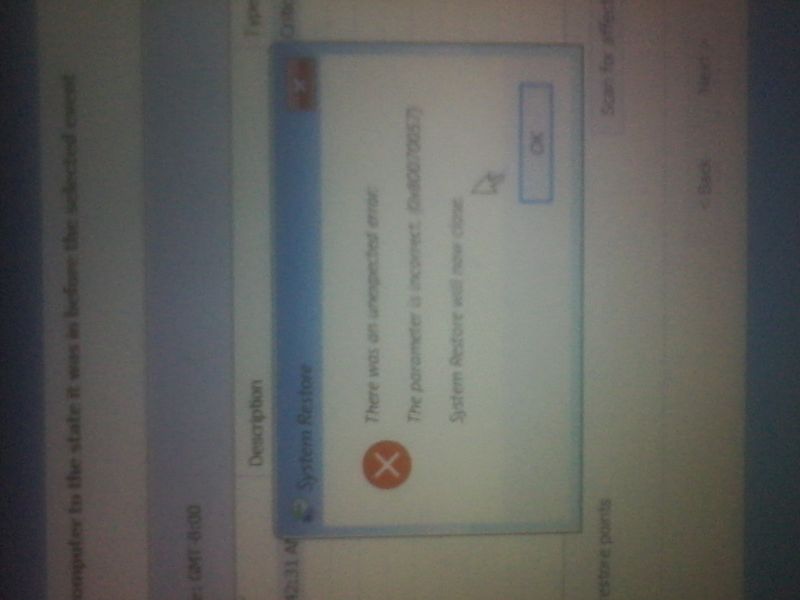-
×InformationNeed Windows 11 help?Check documents on compatibility, FAQs, upgrade information and available fixes.
Windows 11 Support Center. -
-
×InformationNeed Windows 11 help?Check documents on compatibility, FAQs, upgrade information and available fixes.
Windows 11 Support Center. -
- HP Community
- Notebooks
- Notebook Operating System and Recovery
- After turning on my laptop there is a privacy settings and t...

Create an account on the HP Community to personalize your profile and ask a question
10-31-2018 05:19 AM
When I turn on my HP windows 10 notebook there is shown a privacy settings in a blue background. After setting up and clicking accept, there is shown " Something went worng. But you can try again." After clicking try again the same thing happens. So I can not use my laptop. I included some pictures of it. Can you help me?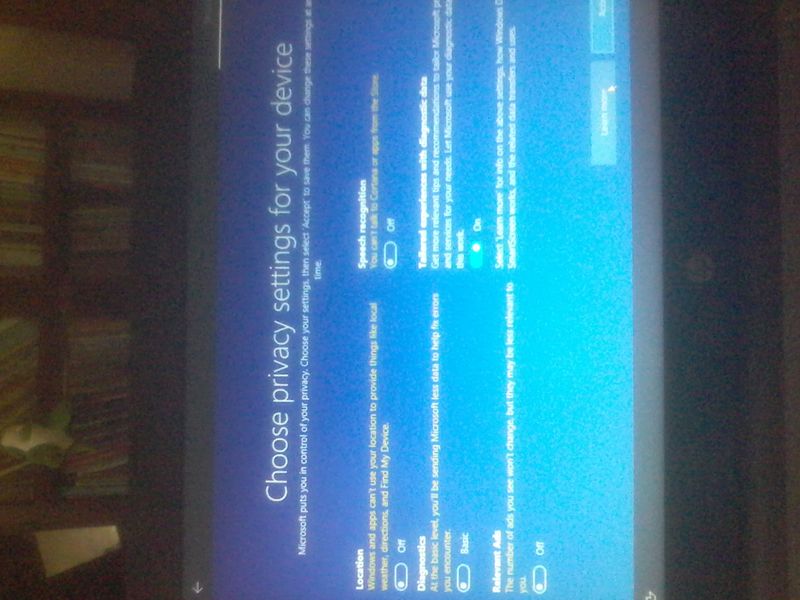
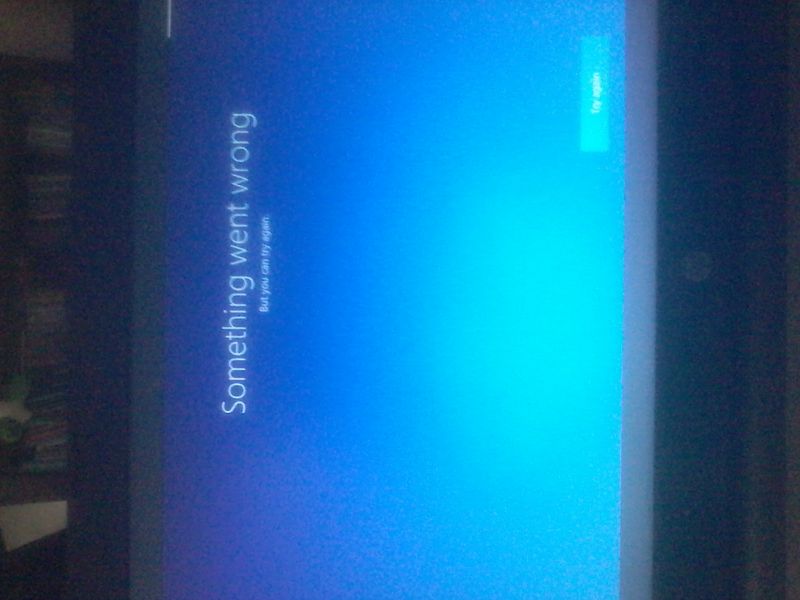
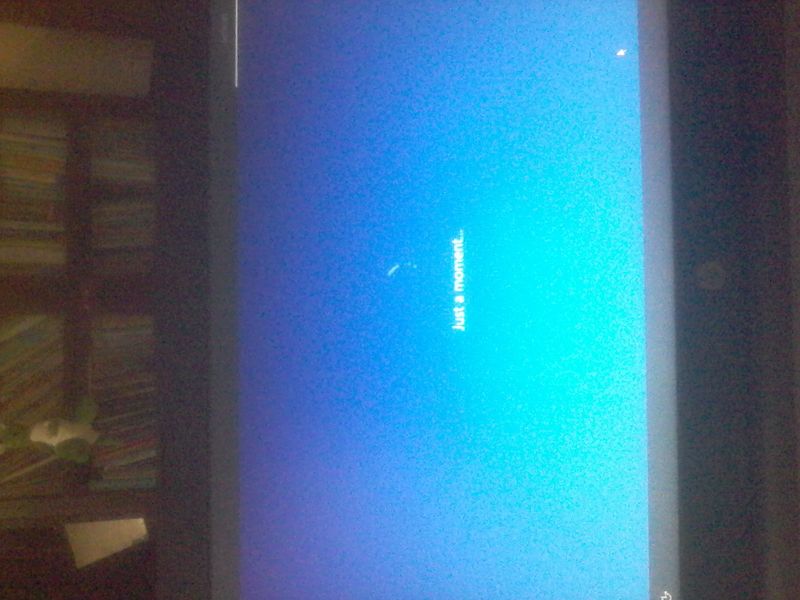
Solved! Go to Solution.
Accepted Solutions
12-25-2018 12:39 AM - edited 12-25-2018 12:47 AM
Hi!
At last I am able to solve the problem of my HP windows 10 notebook. Thank you very much for your helps and suggestions.
That's how I solved the problem:
1.Went to Safe mode.
2.Went to System configuration.
3.Went to boot tab of System configuration.
4.Went to boot options, tapped in safe boot and network.
5.Clicked Apply and OK.
6.Then a box came and clicked "Run without restart".
7.Then went to recovery and clicked "Open system restore".
8.Had a system restore clicking Automatic restore point or something like that.
Though when I tryed to system restore on troubleshootting of startup settings there was showed an error.After starting my laptop there was lot of updates remaining.
Again, thanks a lot IT_WinSec ....
This video also helped me: https://youtu.be/kyMWcs008QA
10-31-2018 01:42 PM
Hello @shaiyan111
Welcome to the HP Support forum.
A Microsoft agent/contractor/employee discussed this issue - somewhat known issue and suggested to the users to perform "System Restore" and try to "turn back time"... After "System Restore" is performed successfully, some repair steps are suggested. If System Restore didn't help, eventually a Windows reinstallation is suggested. Info >> https://answers.microsoft.com/en-us/windows/forum/windows_10-update/latest-windows-10-update-cause-s...
HERE ARE DETAILS:
- Please, shutdown the computer using the power button (pressed and hold for a few seconds until PC powers off)
- Power the computer back on.
As soon as you press the power-on button, immediately begin hitting the Esc button (like tap-tap-tap) before any logo appears. This should open a HP Startup Menu
- Choose F11 for System Recovery options.
The computer should boot from it's recovery partition to open you various recovery options. Note, that F11 option will only work if the recovery partition is there (not deleted) and intact. From there, you have prenty of options to choose from. Every HP computer comes with recovery partition present to assist in tough moments.
Please, perform "System Restore" first in an attempt to fix the issue. Please, restore back to previous days (restore point) where the issue was not present. Here is more info:
>> http://support.hp.com/us-en/document/c03327545#AbT5
>> https://www.tenforums.com/tutorials/4588-system-restore-windows-10-a.html
Hope this helps. Let me know how it goes. Provide your feedback/reply.
*** HP employee *** I express personal opinion only *** Joined the Community in 2013
11-02-2018 12:00 AM - edited 11-02-2018 12:01 AM
Hello @shaiyan111
Thank you for your reply.
If you forgot the Windows password, that is a totally different story and changes the situation. For System Restore or Resetting Windows with option to keep the files you will need the password for a local admin account eventually. If the account was an online account, you may have been able to reset it if you were able to turn on your computer.
However, if you don't know the admin password, if you cannot turn on your PC properly to Windows desktop, the only option would be to clean reinstall Windows 10.
If you need to copy/back up/extract some personal files, let me know and I may post some instructions to try to get the files out of the current Windows installation. Clean Windows reinstall usually involves erasing everything (formatting the drive).
Here are instructions how to clean install/reinstall Windows 10:
Video reference >> https://www.youtube.com/watch?v=QAvFm52IjI4
Windows reinstallation / clean installation :
- You can directly download Windows 10 ISO from MS site or download >> Media creation tool from Microsoft site, create installation DVD or installation USB and proceed with clean installation/reinstallation.
Download:
>> https://www.microsoft.com/en-us/software-download/windows10ISO
Make sure you select the proper version (64 bit / Home or Pro) if asked.
Media Creation tool will always provide you with the latest Windows version/build - now 1709 Fall Creators Update.
- When download completes, you will need to write the ISO image and boot from a bootable media. You will need a blank USB pendrive (min 4 GB capacity). Use the Media Creation tool.
When ready with the USB drive or with the DVD:
Please, shutdown the computer using the power button.
Insert the Windows USB thumdrive prepared previously
Power on the PC.
As soon as you press the power-on button, start hitting the Esc button repeatedly (like tap-tap-tap).
This should open a HP Startup Menu
Choose F9 to open Boot options. Select the USB thumb drive as a boot option.
- Follow the on-screen instructions to install Windows 10. Perform clean installation/custom installation (not repair).
Delete all existing partitions and install Windows on Disc 0 Unallocated space
- After successful Windows installation, install drivers taken from HP web site or via Windows Update/Device Manager >> http://support.hp.com/us-en/document/c03330139
- Make sure Windows is Activated by going to Start > Settings > Update & Security > Windows Activation
- You might want to stop some of the Windows Telemetry by using free tools such as Spybot AntiBeacon or DWS Lite
Hope this helps. Let me know how it goes
*** HP employee *** I express personal opinion only *** Joined the Community in 2013
11-02-2018 05:30 AM
OK after going to administration and clicking continue in system restore, there is a box of "Restore system files and settings". After clicking next Antother box written "Restore your computer to the state it was before the selected event"
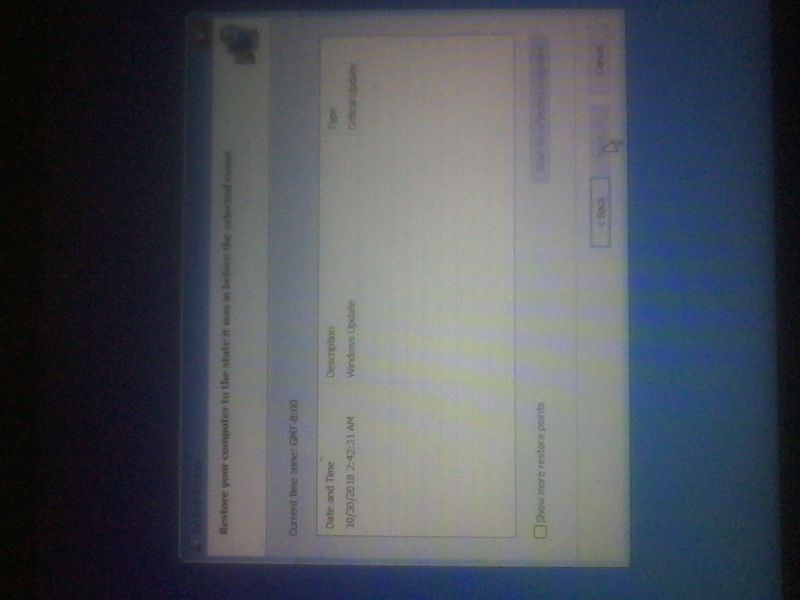
If I click next> a box appears witten" There was an unexpected error
Access denied (0×80070005) System Restore will now close.
Then another "The parameter is incorrect"
And then the system restore closes. Now what to can you tell me please?
11-02-2018 02:22 PM
If you are unable to complete the System Restore no matter the reason (corrupted restore points, Windows corruption, hardware issue, etc), your only option is to reinstall Windows as per the instructions mentioned above.
It all looks like software problem but you might also perform hardware diagnostics to rule out potential hardware issues - F2 method (BIOS/UEFI diagnostics) >> https://www.youtube.com/watch?v=6JXUp43ahHA
*** HP employee *** I express personal opinion only *** Joined the Community in 2013
11-04-2018 07:57 AM
There are ways to reinstall Windows (or install a second installation of Windows 10, along with the "corrupted" one)... but you can try the steps below to extract your files first. Once ready with all the steps and once your files are extracted, you can proceed with the steps above to reinstall clean vanilla Windows 10
Here are some instructions with options to access the data stored on the HDD - no guarantee it will work:
You will need :
- either 1 empty/blank USB thumb drive OR 1 empty/blank DVD disk
- Linux based operating system - free to download - e.g. Ubuntu or Linux Mint
You can directly download Ubuntu Desktop from Ubuntu's web site:
Download the x64 ISO > https://www.ubuntu.com/download/desktop
Once ready, you need to write the ISO to make a bootable media (e.g. bootable DVD or USB drive). Here is how:
* How to create/write a bootable ISO on USB device >> http://www.ubuntu.com/download/desktop/create-a-usb-stick-on-windows
or
* How to write/burn an ISO image to a DVD >> http://www.ubuntu.com/download/desktop/burn-a-dvd-on-windows
After following the instructions and when ready with the USB drive or with the DVD:
* Load the BIOS (F10)
* Ensure Secure Boot is disabled (if applicable for your model)
* Ensure Legacy mode is enabled (if applicable for your model)
* Save the UEFI/BIOS changes.
Details>> http://support.hp.com/us-en/document/c03653226
Eventually, please, shutdown the computer using the power button.
Insert the Ubuntu USB thumdrive or the Ubuntu DVD prepared previously
Power on the PC.
As soon as you press the power-on button, keep hitting the Esc button (like tap-tap-tap).
This should open a HP Startup Menu
Choose F9 to open Boot options. Select the USB thumb drive or the DVD as a boot option.
Follow the on-screen instructions to run Ubuntu (not install it but try it).
Ubuntu should load. You can try to see if it will be able to mount your existing HDD using its file manager. If possible, you may be able to browse your files and copy what is necessary to a online Cloud storage service or to another device.
Hope this helps.
*** HP employee *** I express personal opinion only *** Joined the Community in 2013