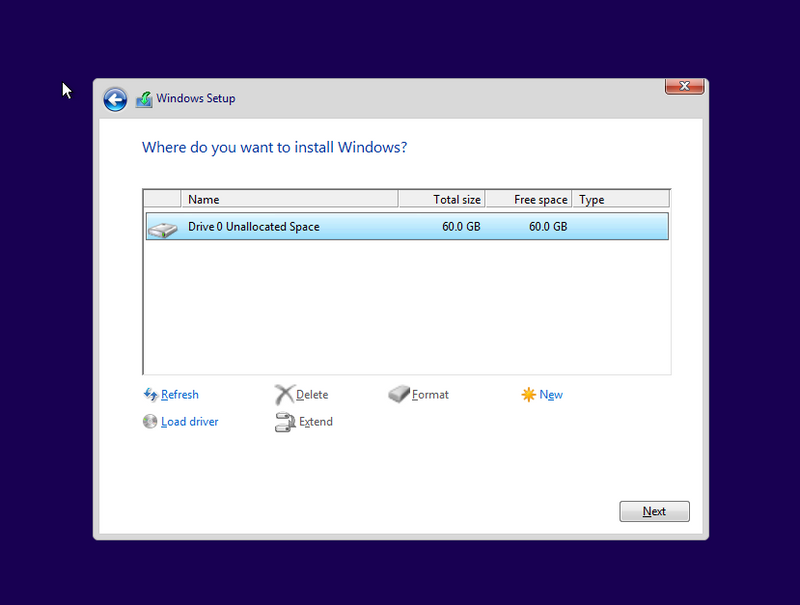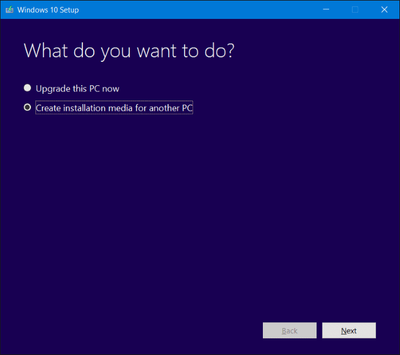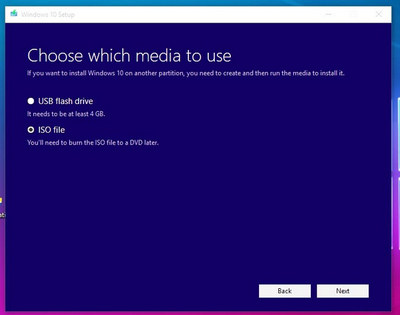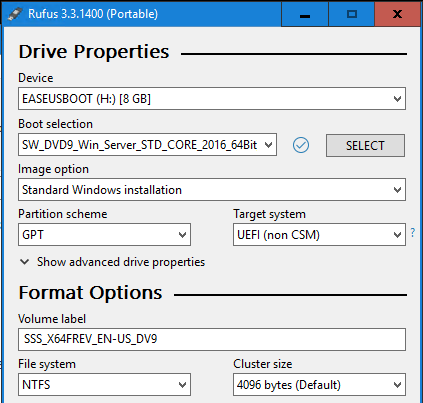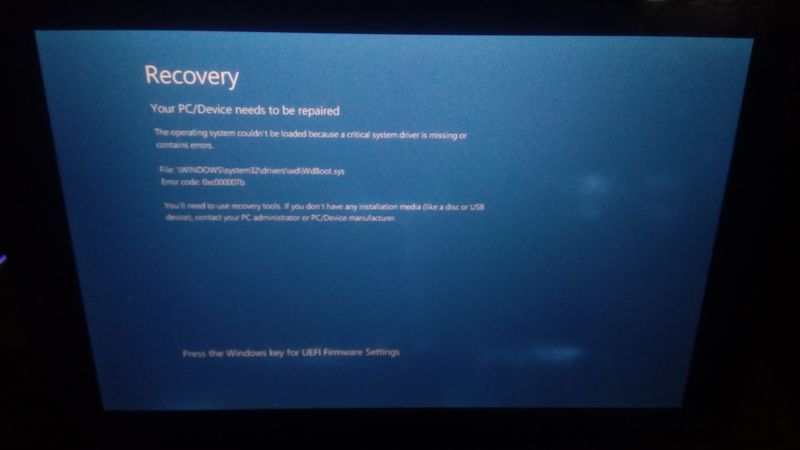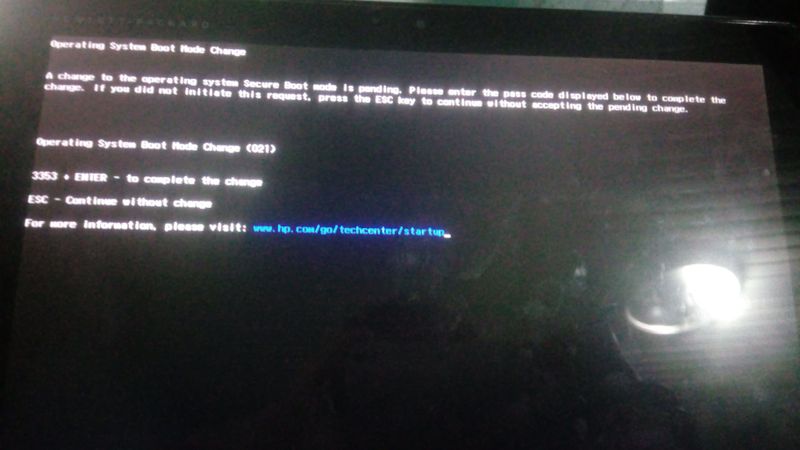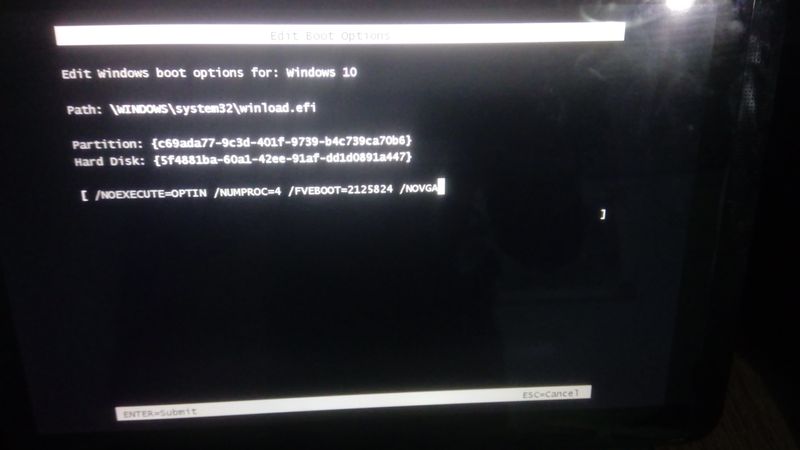-
×InformationNeed Windows 11 help?Check documents on compatibility, FAQs, upgrade information and available fixes.
Windows 11 Support Center. -
-
×InformationNeed Windows 11 help?Check documents on compatibility, FAQs, upgrade information and available fixes.
Windows 11 Support Center. -
- HP Community
- Notebooks
- Notebook Operating System and Recovery
- Error hp pavilion x2 10 j000na

Create an account on the HP Community to personalize your profile and ask a question
02-27-2019 07:25 AM
Hy ... my laptop tablet refuse to boot
i get the blue screen with recovery ( not bsod)
0x000007b error wdboot.sys
i can't boot with my windows 10 stick because ... the keyboard isn't working when i need to confirm the boot
Any solution? I wasn't using the laptop ...around 3 days and got this.. thanks in advance! 🙂
02-28-2019 07:29 AM
Hello @stelist9910
Thank you for posting in the HP Support Community.
Your problem is known as Blue Screen of Death (BSOD). BSOD is kind of Windows self-protection feature. If you received a blue screen error, or stop code, the computer has shut down abruptly to protect itself from data loss.
The reason is failure in the wdboot.sys driver or a hardware problem/HDD/SSD issue.
Perform some basic hardware checks to rule out hardware problem
- Please, shutdown the computer using the power button (pressed and hold for a few seconds until PC powers off)
- Power the computer back on.
As soon as you press the power-on button, immediately begin hitting the Esc button (like tap-tap-tap) before any logo appears. This should open a HP Startup Menu
- Choose F2 to open System Diagnostics. Follow the on-screen instructions to perform System Test >> Quick test.
This will check major hardware componets for issue (do it just in case) . Here is more info >> https://www.youtube.com/watch?v=6JXUp43ahHA
If there are no system checks/no quick tests, perform HDD (hard disk drive) and RAM check (memory check).
Let me know the test results. If the tests pass without issues, continue. If not, please, let me know
***. Repeat steps above but when HP Startup menu opens, please choose F11 for System Recovery options.
The computer should boot from it's recovery partition to open you various recovery options. Note, that F11 option will only work if the recovery partition is there (not deleted) and intact. From there, you have prenty of options to choose from. Every HP computer comes with recovery partition present to assist in tough moments.
Please, perform "System Restore" first in an attempt to fix the issue. Please, restore back to previous days (restore point) where the issue was not present. Here is more info:
>> http://support.hp.com/us-en/document/c03327545#AbT5
>> https://www.tenforums.com/tutorials/4588-system-restore-windows-10-a.html
System Restore is a software program available in all modern versions of Windows. System Restore automatically creates restore points, a memory of the system files and settings on the computer at a particular point in time. You can also create a restore point yourself. Then, when you use System Restore to restore your computer to a point in time before an issue began, System Restore returns your computer to the files and settings from the restore point. Your personal files and documents are not affected.
Hope this helps. Let me know how it goes. Please, provide your feedback/reply.
*** HP employee *** I express personal opinion only *** Joined the Community in 2013
03-12-2019 12:38 PM
sorry for my late response .. i didn't have a hdd check ... but ram test passed with succes
The second service try all possibilities to ,,revive my tablet" ... system restore was deleted when i installed windows 10 ( w8 is the factory os)
Everything that i tried .. . didn't worked ...
i can't make to boot from the stick or sd card because he don't let me to write the code from ,,Operating system boot mode change" ... and the bios don't find the stick if i try with ,,select boot device"
@IT_WinSec
Can you help me with this?
03-13-2019 04:07 AM - edited 03-13-2019 04:08 AM
@stelist9910 wrote:sorry for my late response .. i didn't have a hdd check ... but ram test passed with succes
The second service try all possibilities to ,,revive my tablet" ... system restore was deleted when i installed windows 10 ( w8 is the factory os)Everything that i tried .. . didn't worked ...
i can't make to boot from the stick or sd card because he don't let me to write the code from ,,Operating system boot mode change" ... and the bios don't find the stick if i try with ,,select boot device"
@IT_WinSecCan you help me with this?
Hi @stelist9910
This devices does not have a hard disk drive (HDD). Instead, it uses eMMC drive for storage [32 GB one] . Here is more info :
>> https://www.howtogeek.com/196541/emmc-vs.-ssd-not-all-solid-state-storage-is-equal/
>> https://www.howtogeek.com/293339/what-makes-emmc-flash-memory-viable-in-mobile-devices-but-not-pcs/
These devices failure rate is pretty small / very rare. But just in case, you need to test it, to be on the safe side.
Note that System Restore and System Recovery are 2 different things. But if the Tablet PC was upgraded from Win 8 to Win 10, most likely the recovery partition is corrupted - this happens from time to time.
If System Restore is not possible, then your only option is to perform fresh clean installation of Windows 10. Your PC comes with >>UEFI<< and does not boot from the USB pendrive if the drive hasn't been written correctly in UEFI mode.
Here are instructions how to clean install/reinstall Windows 10:
Video reference >> https://www.youtube.com/watch?v=QAvFm52IjI4
Windows reinstallation / clean installation :
- You can directly download Windows 10 ISO from MS site or download >> Media creation tool from Microsoft site, create installation USB and proceed with clean installation/reinstallation.
Download:
>> https://www.microsoft.com/en-us/software-download/windows10ISO
Make sure you select the proper version (64 bit / Home) if asked.
Media Creation tool will always provide you with the latest Windows version/build - now 1809.
- When download completes, you will need to write the ISO image and boot from a bootable media. You will need a blank USB pendrive (min 8 GB capacity). Use the Media Creation tool.
When ready with the USB drive:
Please, shutdown the computer using the power button.
Insert the Windows USB thumdrive prepared previously
Power on the PC.
As soon as you press the power-on button, start hitting the Esc button repeatedly (like tap-tap-tap).
This should open a HP Startup Menu
Choose F9 to open Boot options. Select the USB thumb drive as a boot option.
- Follow the on-screen instructions to install Windows 10. Perform clean installation/custom installation (not repair).
Delete all existing partitions and install Windows on Disc 0 Unallocated space
- After successful Windows installation, connect to a wi-fi network and update Windows immediately - this will update Windows but it will also install drivers for this device to enable/active the hardware
- Make sure Windows is Activated by going to Start > Settings > Update & Security > Windows Activation
- You may wish to stop some of the Windows Telemetry by using free tools such as Spybot AntiBeacon or DWS Lite
Hope this works for you. Let me know how it goes and if this helped.
*Note - if you still face difficulties booting from the device or writing one, let me know
*** HP employee *** I express personal opinion only *** Joined the Community in 2013
03-20-2019 12:32 PM
... my tabled didn't find the stick in boot manager ... idk why ... it's show only OS boot manager and Boot from EFI File... but if a choose the second one it shows me No volume label ...i have a solution to this ? i want to say that i don't have legacy boot in bios
03-20-2019 11:34 PM
Hello @stelist9910
You do not have Legacy Boot mode because your PC uses UEFI (instead of BIOS) and legacy mode similation (CSM mode) is not available in this product. You can read more here about what is BIOS, what is UEFI, difference, etc -> https://www.howtogeek.com/56958/htg-explains-how-uefi-will-replace-the-bios/
Probably the USB has been written in a different mode.
Try to download the Win 10 ISO directly >>https://software-download.microsoft.com/sg/Win10_1809Oct_English_x64.iso?t=f55485ac-82b8-422e-bb4c-3...
If this link does not work, try to download the Media Creation tool and choose to save the ISO file locally
Ensure stable Internet connection because the downloads are big (over 3 GB).
Once the ISO is downloaded, use a 3rd party app to write the USB pendrive - use the free Rufus => https://rufus.ie/
Run Rufus and choose to create installation media using the Windows 10 ISO file you just downloaded
- Select the USB drive you want to create under Device.
All data on this drive will be lost, including other partitions on the hard disk of this partition. - Click the SELECT button and select the ISO file on your computer.
- Image Option: You can install Windows with Standard Windows Installation
- Partition scheme: MBR or GPT (try GPT)
- Target system: select UEFI (non CMS).
- Click the START button to start creating.
Wait for it to complete - may take some minutes.
Try to boot from it using the F9 way described above in the previous post.
Hope this helps.
*** HP employee *** I express personal opinion only *** Joined the Community in 2013
03-30-2019 05:23 PM
Did you write/create the USB drive as per the instructions above - Rufus related ?
You need to hit Esc repeatedly >> https://www.youtube.com/watch?v=GSN0qzXayUY
and then Boot menu will appear where you will be able to Select F9
Is it working then ?
*** HP employee *** I express personal opinion only *** Joined the Community in 2013