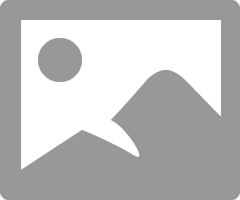-
×InformationNeed Windows 11 help?Check documents on compatibility, FAQs, upgrade information and available fixes.
Windows 11 Support Center. -
-
×InformationNeed Windows 11 help?Check documents on compatibility, FAQs, upgrade information and available fixes.
Windows 11 Support Center. -
- HP Community
- Notebooks
- Notebook Operating System and Recovery
- Re: HP 530 BIOS password reset.

Create an account on the HP Community to personalize your profile and ask a question
06-05-2013 11:20 AM - edited 10-15-2013 10:38 PM
To remove the BIOS passwords you need to short the 2 contacts marked RTC RESET.
Remove the memory cover.
Look for the 2 contacts between wireless card and memory.
Remove main battery and AC.
Use a small flathead screwdriver to short the 2 contacts.
Passwords are gone.
If STRINGENT SECURITY is enabled this will NOT work.
Let us know if it works for you.
REO
I must inform you that these services are not endorsed by HP, and that HP is not responsible for any damage that may arise to your system by using these services. Please be aware that you do this at your own risk.
Solved! Go to Solution.
Accepted Solutions
10-23-2013 06:18 PM
09-25-2013 04:24 AM
did not work
@REO51ST wrote:To remove the BIOS passwords you need to short the 2 contacts marked RTC RESET.
Remove the memory cover.
Look for the 2 contacts between wireless card and memory.
Remove main battery and AC.
Use a small flathead screwdriver to short the 2 contacts.
Passwords are gone.
If STRINGENT SECURITY is enabled this will NOT work.
Let us know if it works for you.
REO
I must inform you that these services are not endorsed by HP, and that HP is not responsible for any damage that may arise to your system by using these services. Please be aware that you do this at your own risk.
12-01-2013 09:05 PM - edited 12-01-2013 09:08 PM
Dear, madam /sir
how to remove power on password on hp 530 laptop
Remove main battery and AC.
Use a small flathead screwdriver to short the 2 contacts.
Passwords are gone.
But password was not gone pls write to me this prob how to solve
thanks
12-01-2013 09:35 PM
Did you try the tip posted right above your post-using x-acto knife to short?
**Click Accept as Solution on a Reply that solves your issue**
***Click the "YES" button if you think this response was helpful.***
12-02-2013 12:20 PM
Because we did not have access to a finer point screwdriver, when the x-acto knife fitted between the tiny space, that worked. My brother placed the tip of the x-acto knife a few seconds a little to one side (left or right) to secure the short. Next, the laptop turned on and the request for a pwd had cleared. The laptop was updated and till this day has not had any problems. My brother learned not to fiddle with the keys anymore to prevent same error or something else to happen. What I learned is that with patient - no rushed positioning of the thin object (x-acto knife) the short can be completed. I had tried two times with smaller screwdrivers, even the ones used to repair glasses, and still the center point could not be accessed. Since it was my brother's laptop, I asked him to do a last try. After watching the video I had reviewed and viewed where the tool needed to be placed he thought of using the sharp x-acto knife.
I am not a computer savvy and am a bit apprehensive when it comes to touching the motherboard.
Like I suggested before, do not rush and stay focused on reaching the center of the two tiny connectors (for lack of a better word).
04-25-2017 02:38 AM
10-13-2019 03:16 AM
Here is my successful way to remove/delete/reset the BIOS Password for ...
HP 530 laptop - BIOS PASSWORD REMOVAL
Clearing the BIOS Password
Overview:
follow these steps to clear the password. These steps also clear CMOS:
IMPORTANT - First of all - Disconnect the mains charger/Power Supply and battery power packs.
Then ...
1. Remove the real time clock (RTC) battery, which is on the motherboard
requires base removing to do so requires the screen removing & WiFi/Bluetooth leads disconnecting
- so if you want to take your laptop apart as HP suggest then go ahead, OR ... skip to 1a - easy option
1a - or - Short the 2 mini terminals labelled RTC on the motherboard
(these are inside the RAM cover (undo 1 screw/lift panel) between the RAM slots and the WiFi board)
(some suggest a small screwdriver or X-Short knife, though tweezers are OK)
(or 'U' shaped/bent wire will do - just so each contact is short-circuited)
2. Wait approx. 5 minutes (suggest HP), or just 20 seconds, probably less in reality - so why wait 5 minutes?
3. Replace the RTC battery & reassemble the notebook. if you opted for step 1, or just put the RAM cover back on
4. Do not re-insert the laptop battery pack, but connect AC mains charger/power supply to laptop/notebook.
5. Turn on the laptop/notebook. All passwords and CMOS settings will have been cleared, including time/date.
Power down/switch the laptop/notebook off, then re-insert the battery pack and switch back on to choose your settings in BIOS - F10.