-
×InformationNeed Windows 11 help?Check documents on compatibility, FAQs, upgrade information and available fixes.
Windows 11 Support Center. -
-
×InformationNeed Windows 11 help?Check documents on compatibility, FAQs, upgrade information and available fixes.
Windows 11 Support Center. -
- HP Community
- Notebooks
- Notebook Operating System and Recovery
- Laptop Keyboard Not Working

Create an account on the HP Community to personalize your profile and ask a question
07-28-2019 03:36 AM
I was using my laptop and all of a sudden the keyboard just stopped working. I tried restarting the computer and deleting both the keyboards but nothing seems to work. Any advice on what to do?
Solved! Go to Solution.
Accepted Solutions
07-30-2019 10:43 AM
@Andrew1425 Welcome to HP Forums Community!
I've listed below the steps that should help resolve the issue:
Use HP PC Hardware Diagnostics to complete functional test of the keyboard and identify any problems with the hardware.
NOTE:Bluetooth devices are not currently supported.
-
Download the latest version of HP PC Hardware Diagnostics.
-
In Windows, search for and right-click HP PC Hardware Diagnostics for Windows, and then select Run as administrator.
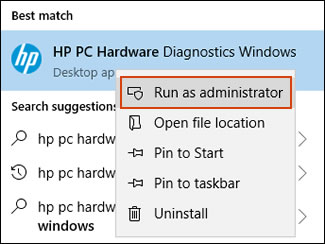
-
Click Component Tests, click Input Devices, and then select the Keyboard Test.
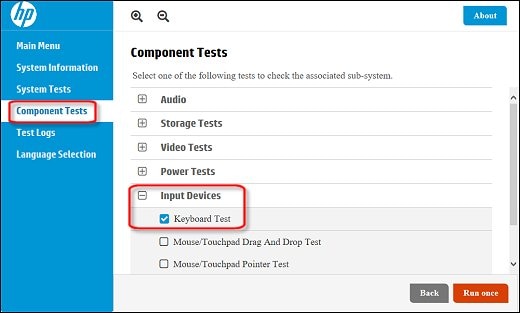
-
Click Run once to begin the test.
The test ends when you complete the tasks or after 3 minutes.
For more information about using the HP PC Hardware Diagnostics for Windows, go to HP PCs - Testing for Hardware Failures.
If the tests pass, please try the below steps:
-
Shut down the computer.
-
Press the Power button, and then immediately press the Esc key repeatedly to open the Startup Menu.
NOTE:
If the Startup Menu screen does not open, the integrated keyboard hardware is not working. Service or replace the integrated keyboard in the notebook. To continue using the notebook, connect a USB wired keyboard to a USB port, and then restart the computer.
-
Press F10 to open the BIOS settings.
-
Press F5 to load the default settings, and then press F10 to accept the changes.
-
Restart the computer.
-
In Windows, search for and open Device Manager.
-
Click View, and then select Show hidden devices.

-
Click the arrow next to Keyboards, right-click the keyboard name, and then click Uninstall to remove the device from Windows.
-
Remove all devices in the Keyboards category, and then restart the computer.
The keyboard should now work correctly.
Let me know how that pans out,
If you feel I was helpful, simply click on Accept as Solution to help the community grow,
That said, I will have someone follow-up on this to ensure you've been helped,
Just in case you don't get back to us within 24 - 48hrs, and have a good day, ahead.
Riddle_Decipher
I am an HP Employee
Learning is a journey, not a destination.
Let's keep asking questions and growing together.
07-30-2019 10:43 AM
@Andrew1425 Welcome to HP Forums Community!
I've listed below the steps that should help resolve the issue:
Use HP PC Hardware Diagnostics to complete functional test of the keyboard and identify any problems with the hardware.
NOTE:Bluetooth devices are not currently supported.
-
Download the latest version of HP PC Hardware Diagnostics.
-
In Windows, search for and right-click HP PC Hardware Diagnostics for Windows, and then select Run as administrator.
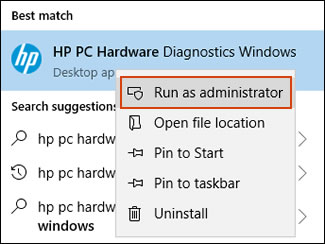
-
Click Component Tests, click Input Devices, and then select the Keyboard Test.
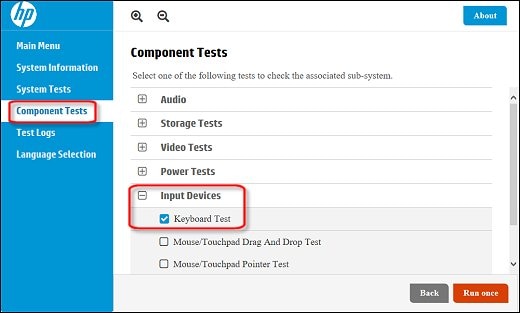
-
Click Run once to begin the test.
The test ends when you complete the tasks or after 3 minutes.
For more information about using the HP PC Hardware Diagnostics for Windows, go to HP PCs - Testing for Hardware Failures.
If the tests pass, please try the below steps:
-
Shut down the computer.
-
Press the Power button, and then immediately press the Esc key repeatedly to open the Startup Menu.
NOTE:
If the Startup Menu screen does not open, the integrated keyboard hardware is not working. Service or replace the integrated keyboard in the notebook. To continue using the notebook, connect a USB wired keyboard to a USB port, and then restart the computer.
-
Press F10 to open the BIOS settings.
-
Press F5 to load the default settings, and then press F10 to accept the changes.
-
Restart the computer.
-
In Windows, search for and open Device Manager.
-
Click View, and then select Show hidden devices.

-
Click the arrow next to Keyboards, right-click the keyboard name, and then click Uninstall to remove the device from Windows.
-
Remove all devices in the Keyboards category, and then restart the computer.
The keyboard should now work correctly.
Let me know how that pans out,
If you feel I was helpful, simply click on Accept as Solution to help the community grow,
That said, I will have someone follow-up on this to ensure you've been helped,
Just in case you don't get back to us within 24 - 48hrs, and have a good day, ahead.
Riddle_Decipher
I am an HP Employee
Learning is a journey, not a destination.
Let's keep asking questions and growing together.
07-30-2019 04:12 PM
@Andrew1425 The keyboard test must have produced an error or failure ID, please capture the same and let me know about it, so I could decipher the code to understand exactly what the issue is.
If you wish to thank me for my efforts, you could click on "Accept as solution" on my post as the solution should help others too.
Riddle_Decipher
I am an HP Employee
Learning is a journey, not a destination.
Let's keep asking questions and growing together.
07-30-2019 04:38 PM
@Andrew1425 Thank you for getting the failure ID, I've managed to decode the same (U09KW2-8S89NK-MFPURG-G1GS13)
Here's what it represents: Error 806 (Keyboard Keypress Failure), and I suggest you talk to HP support and discuss your options:
follow the below steps to get started:
1) Click on this link - www.hp.com/contacthp/
2) Click on "Continue as guest".
3) Enter the serial of your device.
4) Select the country from the drop-down.
5) Click on "Show Options".
Fill the web-form, to populate a case number and phone number for yourself!
Also, if you are having trouble navigating through the above options, it's most likely because the device is out of warranty, if yes? please send me a private message with the region you are contacting us from,
here's how private messages work: Click here for details.
If you wish to thank me for my efforts, you could click on "Accept as solution" on my post as the solution should help others too.
Riddle_Decipher
I am an HP Employee
Learning is a journey, not a destination.
Let's keep asking questions and growing together.
11-08-2019 01:56 PM
Welcome to HP support community.
Share the failure ID, ensure no serial number or personal info is listed in public or the content will be deleted, that's probably why I can't see the image you have posted.
Cheers.
Sandytechy20
I am an HP Employee




