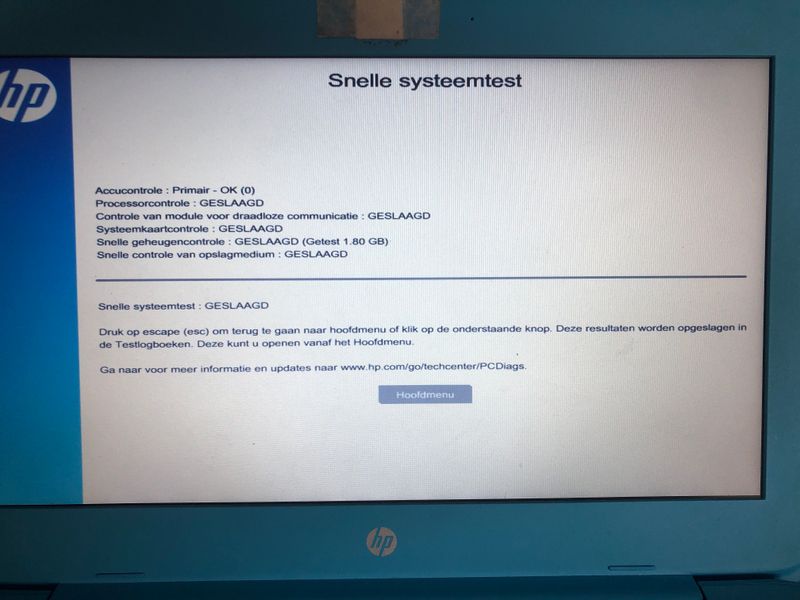-
×InformationNeed Windows 11 help?Check documents on compatibility, FAQs, upgrade information and available fixes.
Windows 11 Support Center. -
-
×InformationNeed Windows 11 help?Check documents on compatibility, FAQs, upgrade information and available fixes.
Windows 11 Support Center. -
- HP Community
- Notebooks
- Notebook Operating System and Recovery
- Re: Loop and the options of f11 doesn’t work

Create an account on the HP Community to personalize your profile and ask a question
07-14-2019 08:57 AM
I want to reset my PC because after moving my computer files from my usb and back again to my laptop. My laptop did not function well. So i decided to just try and reset everything. But it couldn’t because it said it had a problem resetting. Then i followed all dem videos on youtube but nothing works (all the options from f11). Also my laptop is stuck in the infinite loop. Please I need help i tried everything but nothing works :((
Solved! Go to Solution.
Accepted Solutions
07-15-2019 07:06 AM
What you can try, is to clean install Windows 10 on the notebook. Here is a small guide:
Download media creation tool from Microsoft on PC (on different PC), run and create a bootable pendrive with the OS on it. (there is an explanation on the Microsoft web page on how to create the pendrive). Create the drive with Windows 10 Home 64-bit edition. Windows will automatically activate once installed and connected to the Internet.
https://www.microsoft.com/en-us/software-download/windows10
If you choose this option you will need to use the pendrive to perform a clean install of Windows 10. You might need to disable fastboot and secure boot in BIOS (probably not). So, insert the pendrive in the PC and it should boot directly from the drive. If not, turn off the PC by holding the power button. Press the power button and immediately keep pressing ESC until the startup menu appears and then press F9 and choose the pendrive in the boot menu. Once it boots from pendrive follow the procedure to install Windows.
When finished installing allow Windows to completely update and find all or most drivers. You can follow this process by going into settings > Security and update > click on Verify for updates. You might need to reboot a couple of times.
I recommend installing HP support assistant which will help keep your drivers up to date and much more. You can download the latest version from here.
https://www8.hp.com/us/en/campaigns/hpsupportassistant/hpsupport.html
Once completely updated you can go into device manager and see if there are any missing drivers (there will be yellow exclamation mark next to the device). You can find these drivers and software on HP support page for your product.
Also take a look at this article:
Hope it helps,
David
07-14-2019 11:18 AM
Hi,
Can you first try performing diagnostics at boot and see if there are any hardware problems. There could be a problem with the drive.
Turn off the PC by holding the power button. Turn on PC and continously keep pressing ESC until startup menu appears and then press F2 to enter diagnostics. Try the fast system test.
See if there are any hardware errors.
Let me know,
David
07-15-2019 07:06 AM
What you can try, is to clean install Windows 10 on the notebook. Here is a small guide:
Download media creation tool from Microsoft on PC (on different PC), run and create a bootable pendrive with the OS on it. (there is an explanation on the Microsoft web page on how to create the pendrive). Create the drive with Windows 10 Home 64-bit edition. Windows will automatically activate once installed and connected to the Internet.
https://www.microsoft.com/en-us/software-download/windows10
If you choose this option you will need to use the pendrive to perform a clean install of Windows 10. You might need to disable fastboot and secure boot in BIOS (probably not). So, insert the pendrive in the PC and it should boot directly from the drive. If not, turn off the PC by holding the power button. Press the power button and immediately keep pressing ESC until the startup menu appears and then press F9 and choose the pendrive in the boot menu. Once it boots from pendrive follow the procedure to install Windows.
When finished installing allow Windows to completely update and find all or most drivers. You can follow this process by going into settings > Security and update > click on Verify for updates. You might need to reboot a couple of times.
I recommend installing HP support assistant which will help keep your drivers up to date and much more. You can download the latest version from here.
https://www8.hp.com/us/en/campaigns/hpsupportassistant/hpsupport.html
Once completely updated you can go into device manager and see if there are any missing drivers (there will be yellow exclamation mark next to the device). You can find these drivers and software on HP support page for your product.
Also take a look at this article:
Hope it helps,
David