-
×InformationNeed Windows 11 help?Check documents on compatibility, FAQs, upgrade information and available fixes.
Windows 11 Support Center. -
-
×InformationNeed Windows 11 help?Check documents on compatibility, FAQs, upgrade information and available fixes.
Windows 11 Support Center. -
- HP Community
- Notebooks
- Notebook Operating System and Recovery
- Re: Recovery Manager Error Message HP Spectre x360 - 13-w063...

Create an account on the HP Community to personalize your profile and ask a question
07-27-2020 08:22 AM
I used the HP Cloud Recovery Tool to create an image of my laptop to a USB drive. Creation of USB drive was successful. Then I started to recover the system. I followed all the steps from this page https://support.hp.com/us-en/document/c06162205, and after about 60 to 90 minutes and several system restarts, I received the following error message: Recovery Manager: The recovery attempt has failed. Select one of the following buttons: Save Log, Detail, Retry. I selected the Retry option, and after a system reboot, I received the same error message from the Recovery Manager. I restarted to recover the system from the beginning, and again after 60-90 minutes I received same error message from the Recovery Manager. This time I selected the option to Save Log. And also Retry, but same error message persist. I need help. My laptop is unusable at this point. Let me know if I need to upload the Log file somewhere for you to analyze. Thanks in advance for your guidance.
Solved! Go to Solution.
Accepted Solutions
07-29-2020 09:01 AM
Thank you for posting on HP Support Community.
Don't worry as I'll be glad to help, I have a few troubleshooting steps we could try to fix the issue:
-
Turn off the computer.
-
Uninstall the new hardware or component, and then reinstall the original component.
-
Press the power button to turn on the computer, and then immediately press the F10 key repeatedly until the Computer Setup Utility opens.
-
Use the arrow keys to select the Security menu, select Secure Boot Configuration, and then press Enter.
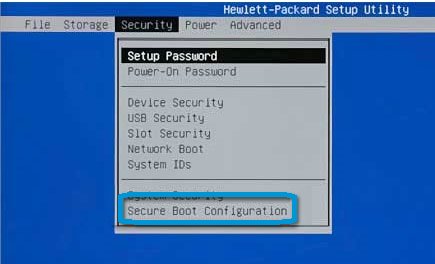
-
Press F10 on the Secure Boot Configuration message to continue.
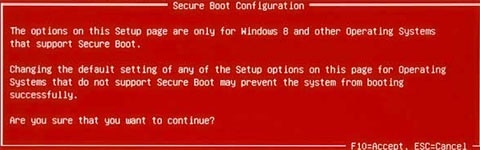
-
Use the arrow keys to select Disable next to Secure Boot, and then select Enable next to Legacy Support.
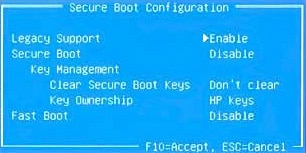
-
Press F10 to accept the changes.
-
Press F10 again, and then press Enter twice to restart the computer.
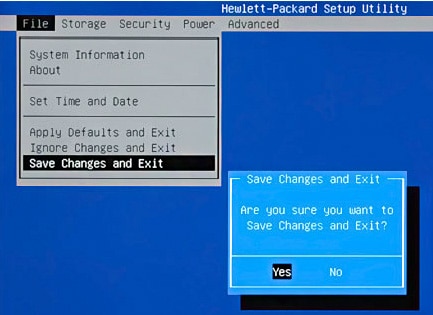
-
Type the four-digit code displayed in the Operating System Boot Mode Change message, and then press Enter to confirm the change.
NOTE: Make sure you type the code correctly. There is no text field to see what you are typing. This is expected behavior.
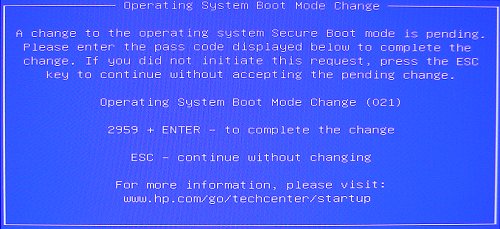
-
Turn off the computer. Reinstall the computer and then restart the computer.
Hope this helps! Keep me posted for further assistance.
Please click “Accept as Solution” if you feel my post solved your issue, it will help others find the solution.
ECHO_LAKE
I am an HP Employee
07-29-2020 09:01 AM
Thank you for posting on HP Support Community.
Don't worry as I'll be glad to help, I have a few troubleshooting steps we could try to fix the issue:
-
Turn off the computer.
-
Uninstall the new hardware or component, and then reinstall the original component.
-
Press the power button to turn on the computer, and then immediately press the F10 key repeatedly until the Computer Setup Utility opens.
-
Use the arrow keys to select the Security menu, select Secure Boot Configuration, and then press Enter.
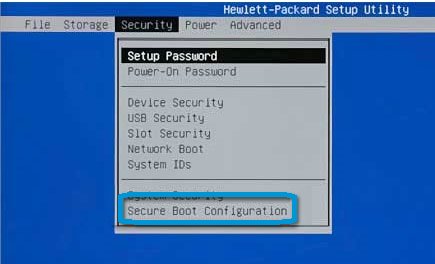
-
Press F10 on the Secure Boot Configuration message to continue.
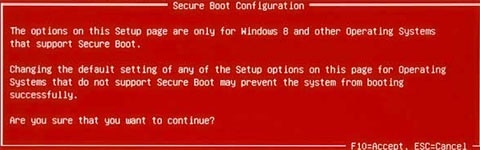
-
Use the arrow keys to select Disable next to Secure Boot, and then select Enable next to Legacy Support.
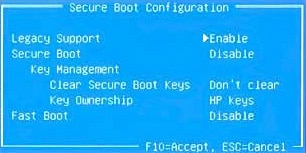
-
Press F10 to accept the changes.
-
Press F10 again, and then press Enter twice to restart the computer.
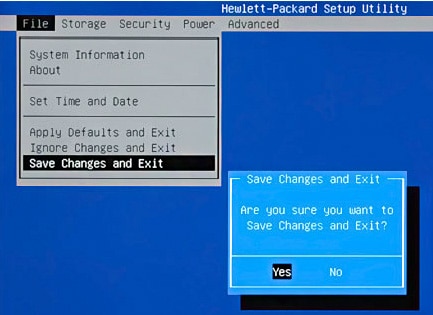
-
Type the four-digit code displayed in the Operating System Boot Mode Change message, and then press Enter to confirm the change.
NOTE: Make sure you type the code correctly. There is no text field to see what you are typing. This is expected behavior.
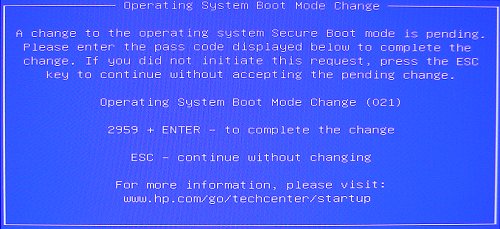
-
Turn off the computer. Reinstall the computer and then restart the computer.
Hope this helps! Keep me posted for further assistance.
Please click “Accept as Solution” if you feel my post solved your issue, it will help others find the solution.
ECHO_LAKE
I am an HP Employee
08-04-2020 04:06 PM
Thank you for posting back.
Glad to hear that the issue is resolved. If you need any help, feel free to reach out to us.
Have a great day!
ECHO_LAKE
I am an HP Employee
