-
×InformationNeed Windows 11 help?Check documents on compatibility, FAQs, upgrade information and available fixes.
Windows 11 Support Center. -
-
×InformationNeed Windows 11 help?Check documents on compatibility, FAQs, upgrade information and available fixes.
Windows 11 Support Center. -
- HP Community
- Notebooks
- Notebook Operating System and Recovery
- Re: Search Windows displays suggestions in mixed languages i...

Create an account on the HP Community to personalize your profile and ask a question
09-25-2017 09:42 AM
Hi,
I have a new HP-Pavilion-15-cc500 Laptop.
Windows 10 Home (64 bit)
Windows Display Language = English (United States)
Additional language = Hebrew (Language Pack Installed)
Problem:
When I click the “Search Windows” magnifying glass at the bottom left of the desktop screen and try searching for “windows updates” I get a list of suggestions which are all a mix of my local language (Hebrew) and English instead of English only results… (see attached screenshot)
Moreover, these results aren’t even clickable and I can’t get via these results anywhere…
It used to work well, and suddenly this problem came up from nowhere.
How do I fix this problem and make sure that English (United States) is the ONLY language used by Windows as the Display Language?
Thanks in advance.
Solved! Go to Solution.
Accepted Solutions
09-27-2017 06:25 PM
Welcome to the HP Forums 🙂
I would like to take a moment and thank you for using this forum, it is a great place to find answers.
As I understand you want the display language as English,
Don't worry as I'll be glad to help, however, to provide an accurate resolution, I need a few more details:
Have you attempted to change settings on the language preferences under Control Panel?
Did the language change from English to Hebrew when you installed the package for Hebrew?
(If yes, did you try a system restore to solve it?)
While you respond to that, here's what you need to do:
-
Sign in to your user account.
-
In the Language window, select the language you want to set as a primary language, then click Move up until the language is at the top of the list.
Figure : Change your language preferences
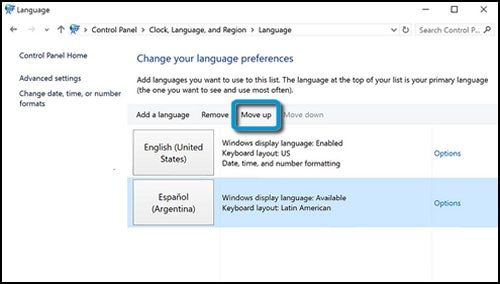
-
Restart the computer.
-
Log in to your account.
The computer restarts with the new display language for apps, settings, menus, and other areas in Windows.
-
To switch between languages, open the Language window, move the desired language to the top of the list, then restart the computer.
Other people using the computer can choose different primary display languages by signing in to their accounts, following the steps in Finding and installing a language pack, then following the steps in this section.
CLICK HERE FOR MORE STEPS AND INSTRUCTIONS.
(By the end of this article all the issues should be resolved)
Let me know how that pans out
feel free to give me a virtual high-five by clicking the 'Thumbs Up' icon,
followed by clicking on 'Accepted as Solution' as it would help the community gain more knowledge,
And Have a great day Ahead!
Riddle_Decipher
I am an HP Employee
Learning is a journey, not a destination.
Let's keep asking questions and growing together.
09-27-2017 06:25 PM
Welcome to the HP Forums 🙂
I would like to take a moment and thank you for using this forum, it is a great place to find answers.
As I understand you want the display language as English,
Don't worry as I'll be glad to help, however, to provide an accurate resolution, I need a few more details:
Have you attempted to change settings on the language preferences under Control Panel?
Did the language change from English to Hebrew when you installed the package for Hebrew?
(If yes, did you try a system restore to solve it?)
While you respond to that, here's what you need to do:
-
Sign in to your user account.
-
In the Language window, select the language you want to set as a primary language, then click Move up until the language is at the top of the list.
Figure : Change your language preferences
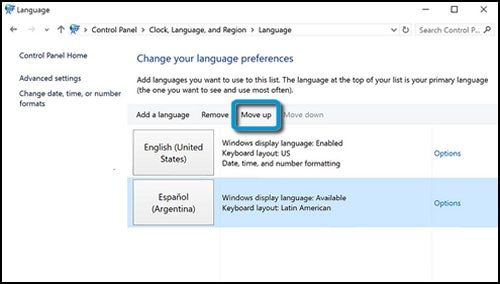
-
Restart the computer.
-
Log in to your account.
The computer restarts with the new display language for apps, settings, menus, and other areas in Windows.
-
To switch between languages, open the Language window, move the desired language to the top of the list, then restart the computer.
Other people using the computer can choose different primary display languages by signing in to their accounts, following the steps in Finding and installing a language pack, then following the steps in this section.
CLICK HERE FOR MORE STEPS AND INSTRUCTIONS.
(By the end of this article all the issues should be resolved)
Let me know how that pans out
feel free to give me a virtual high-five by clicking the 'Thumbs Up' icon,
followed by clicking on 'Accepted as Solution' as it would help the community gain more knowledge,
And Have a great day Ahead!
Riddle_Decipher
I am an HP Employee
Learning is a journey, not a destination.
Let's keep asking questions and growing together.


