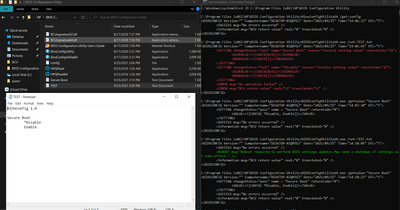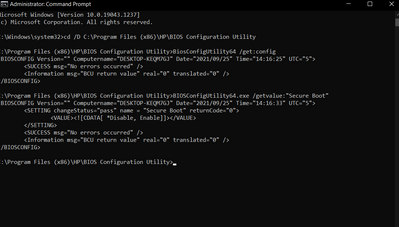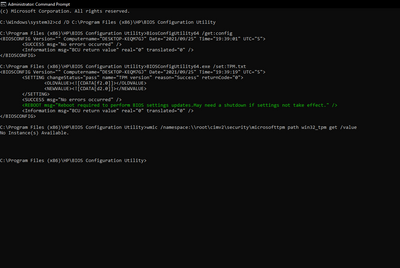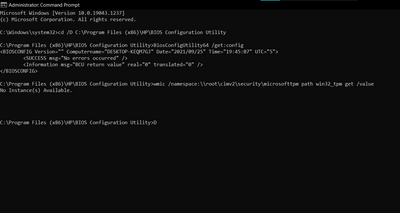-
×InformationNeed Windows 11 help?Check documents on compatibility, FAQs, upgrade information and available fixes.
Windows 11 Support Center. -
-
×InformationNeed Windows 11 help?Check documents on compatibility, FAQs, upgrade information and available fixes.
Windows 11 Support Center. -
- HP Community
- Notebooks
- Notebook Operating System and Recovery
- TPM settings change

Create an account on the HP Community to personalize your profile and ask a question
09-25-2021 02:42 AM
Let's check the BIOS Config Tool:
cmd as admin
cd /D C:\Program Files (x86)\HP\BIOS Configuration Utility
BiosConfigUtility64 /get:config
create a textfile with notepad: TEST.txt
BIOSConfig 1.0
Secure Boot
*Disable
Enable
copy testfile to: C:\Program Files (x86)\HP\BIOS Configuration Utility
run command:
BIOSConfigUtility64.exe /set:TEST.txt
BIOSConfigUtility64.exe /getvalue:”Secure Boot”
You should find a file Secure Boot in the directory
09-25-2021 04:20 AM - edited 09-25-2021 04:21 AM
I don't understand how it work
>> "The TPM state is saved if the TPM device is changed to hidden."
TPM device - hidden.
Reboot and windows still not see TPM.
Reboot.
Change TPM device - available , TPM state again disable.
Reboot.
Change TPM state - enable, next hidden TPM device.
Reboot, it's not work
Also i tried restore security settings and reinstall F.12. It's don't work too.
09-25-2021 08:07 AM - edited 09-25-2021 08:10 AM
Last chance
create TPM.txt file
BiosConfig 1.0
TPM Device
Hidden
*Available
TPM State
Disable
*Enable
TPM version
d1.2
*d2.0
f2.0
copy TPMfile to: C:\Program Files (x86)\HP\BIOS Configuration Utility
and run the command as you did with the testfile
run cmd as admin and type
wmic /namespace:\\root\cimv2\security\microsofttpm path win32_tpm get /value
If that doesn't work send that Laptop back to HP