-
×InformationNeed Windows 11 help?Check documents on compatibility, FAQs, upgrade information and available fixes.
Windows 11 Support Center. -
-
×InformationNeed Windows 11 help?Check documents on compatibility, FAQs, upgrade information and available fixes.
Windows 11 Support Center. -
- HP Community
- Notebooks
- Notebook Operating System and Recovery
- Re: Unknown 128GB partition on secondary drive

Create an account on the HP Community to personalize your profile and ask a question
04-17-2020 06:26 AM - edited 04-17-2020 06:28 AM
Hello,
I have an OMEN by HP - 15-ax000nl, model with:
128GB SSD M.2
1TB SATA DRIVE
I found a strange partition on my 1TB drive, its size is 128gb.
My DATA Partition on that hard drive is only 790GB.
There is also a recovery partition named RECOVERY (14GB).
I want to know what is that 128GB partition and if I can format it shrinking my 790GB DATA partition to a bigger one, about 920GB.
This is a disk utility screenshot.
04-20-2020 02:58 PM - edited 04-30-2020 12:03 PM
@kava93 The recovery drive is where the backup of your OS is stored, and would be handy if the OS installed on device is corrupted or requires a re-installation or repair, that said, the other unallocated drive space can be restored, and here's how to do it:
Open the Disk Management console.
Open the Control Panel.
Open the Administrative Tools window.
In Windows 7, choose System and Security and then choose Administrative Tools.
In Windows Vista, choose System and Maintenance and then choose Administrative Tools.
In Windows XP, open the Administrative Tools icon.
Open the Computer Management icon.
In Vista, click Continue or type the administrator’s password.
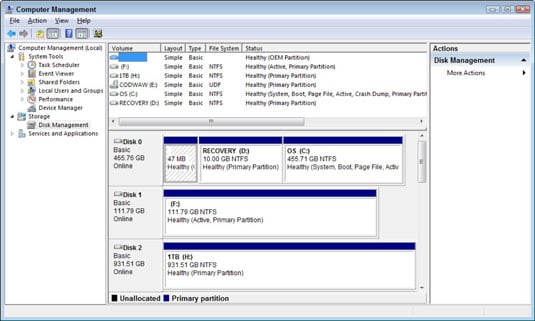
Choose Disk Management.
Right-click the unallocated volume.
Choose New Simple Volume from the shortcut menu.
The New Simple Volume Wizard appears.
Click the Next button.
Set the size of the new volume by using the Simple Volume Size in MB text box.
The size is already preset to equal the entire disk capacity, which is recommended. If you need to set it to a smaller size, do so. The remaining space on the drive continues to be unallocated.
Click the Next button.
Windows lets you assign the drive a letter, or you can mount the drive on an NTFS volume as a folder. Or, you can do neither, depending on how you fill in the wizard.
(Optional) Choose a letter for the new volume.
My advice is to use the letter that’s provided.
Click the Next button.
Ensure the option Format This Volume with the Following Settings is chosen.
Ensure that the NTFS format is chosen.
Click the Next button.
Click the Finish button to create the new volume.
Windows prepares the disk by formatting it, laying down the tracks (or parking spaces) for the files. The amount of time taken to complete the operation depends on the size of the volume. Larger disk drives take longer to format.
The display in the Disk Management console shows the drive being formatted; you can watch its progress in the Status column at the top center of the window. The drive isn’t assigned its new letter until after it’s formatted.
When the operation is complete, you can close the Disk Management console.
P.S: Welcome to HP Community 😉
Let me know how that pans out,
If you feel I was helpful, simply click on Accept as Solution to help the community grow,
That said, I will have someone follow-up on this to ensure you've been helped,
Just in case you don't get back to us,
have a good day, ahead.
Riddle_Decipher
I am an HP Employee
Learning is a journey, not a destination.
Let's keep asking questions and growing together.
04-20-2020 03:06 PM - edited 04-20-2020 03:08 PM
Thanks for your help you didn't reply to my question.
I'm not asking about unallocated space.
I asked what is that 127,20gb partition on my secondary sata hard drive.
It's not recovery partition because recovery is the one of 14,11GB.
So what is that strange 128GB partition?
04-21-2020 12:51 PM
@kava93 When the drive was partitioned using the HP recovery manager, it seems to have carved a part of the drive to create this 128GB partition along with the 14.11GB for the recovery partition and others.
I hope that helps!
Riddle_Decipher
I am an HP Employee
Learning is a journey, not a destination.
Let's keep asking questions and growing together.
04-21-2020 03:30 PM
No one wants to tell you it's OK to remove it because none of us have any idea what is IN that partition.
You already know how to get into Disk Management. So go back into it and assign a drive letter to that partition and reboot your PC. Then when it comes back up, use File Manager to look inside that partition to see what it there.
And then tell us what you find.
I am a volunteer and I do not work for, nor represent, HP

04-21-2020 03:52 PM
I removed that 128GB partition and the 620MB following it, then (using a 3rd party software because disk utility of windows failed) I extended my DATA partition to all available space.
Now situation is this ( exactly what I expected to find on my second drive ).
Remain the fact that I do not know how that 128GB partition was created and why.
Anyway problem is solved 🙂


