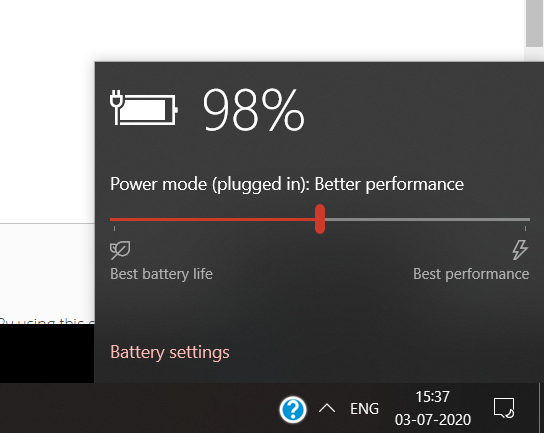-
×InformationNeed Windows 11 help?Check documents on compatibility, FAQs, upgrade information and available fixes.
Windows 11 Support Center. -
-
×InformationNeed Windows 11 help?Check documents on compatibility, FAQs, upgrade information and available fixes.
Windows 11 Support Center. -
- HP Community
- Notebooks
- Notebook Software and How To Questions
- Battery not charging, Stuck at 98% plugged in.

Create an account on the HP Community to personalize your profile and ask a question
07-03-2020 04:08 AM
My laptop has stopped charging. It is stuck at 98%, plugged in status.
As soon as I remove the Ac adaptor, the laptop shuts down.
Solved! Go to Solution.
Accepted Solutions
07-07-2020 02:57 PM
@Jaydeo Please follow the steps mentioned under "Manually Calibrating the battery" from this HP article and if nothing works, please check if an alternate adapter or another wall outlet helps, keep me posted!
If you wish to thank me for my efforts, you could click on "Accept as solution" on my post as the solution should help others too.
Riddle_Decipher
I am an HP Employee
Learning is a journey, not a destination.
Let's keep asking questions and growing together.
07-06-2020 10:56 AM
@Jaydeo Welcome to HP Community!
I see that battery does not charge and stuck at 98%
Let's quickly perform hardware diagnostics test on battery and Charger:
Use the following steps to open the Component Tests menu.
- Hold the power button for at least five seconds to turn off the computer.
- Turn on the computer and immediately press Esc repeatedly, about once every second. When the menu appears, press the F2 key.
- On the main menu, click Component Tests.
- The Component Tests menu displays. Your Component Tests menu might be different, depending on the components installed on your computer.
- To run both tests simultaneously, in the Component Tests menu, click Power Source, and then click Run once. Each component can also be tested individually.
Battery Test:
Follow these steps to perform the Battery Test:
- In the Component Tests menu, click Power, and then click Battery.
- Click Run once. The Battery Test begins.
- When the battery test is complete, the results are displayed on the screen. For additional battery information, click Battery Details.
If the test passes, continue with these steps:
1. Go to Start, search for Device Manager, and open this result.
2. Expand batteries.
3. Right-click on the ACPI option (usually the 2nd option) and select delete or uninstall. Follow the prompts.
4. Shut down the computer.
5. Disconnect the charger.
6. Remove the battery.
7. Hold down the power button for 1 minute.
8. Insert the battery only.
9. Attempt to turn the battery on.
Next, perform BIOS Update: Follow steps from the link
Keep us posted,
If you would like to thank us for our efforts to help you,
Give us a virtual high-five by clicking the 'Thumbs Up' icon below, followed by clicking on the "Accept as solution" on this post,
Have a great day!
07-07-2020 02:57 PM
@Jaydeo Please follow the steps mentioned under "Manually Calibrating the battery" from this HP article and if nothing works, please check if an alternate adapter or another wall outlet helps, keep me posted!
If you wish to thank me for my efforts, you could click on "Accept as solution" on my post as the solution should help others too.
Riddle_Decipher
I am an HP Employee
Learning is a journey, not a destination.
Let's keep asking questions and growing together.