-
1
×InformationNeed Windows 11 help?Check documents on compatibility, FAQs, upgrade information and available fixes.
Windows 11 Support Center. -
-
1
×InformationNeed Windows 11 help?Check documents on compatibility, FAQs, upgrade information and available fixes.
Windows 11 Support Center. -
- HP Community
- Notebooks
- Notebook Software and How To Questions
- Re: Bios Update Of F.26 to F.32 Doesn't Work

Create an account on the HP Community to personalize your profile and ask a question
08-28-2018 05:13 AM
I've attempted to flash the bios twice now, from F.26 to F.32 Rev.A...but after restarting, it's still F.26.
Can anyone assist?
Thanks in advance,
Alex
Version 1909
OS build 18363.836
2017 HP ENVY Notebook M7-U009dx
HP OfficeJet 4650 All-in-One Printer
Solved! Go to Solution.
Accepted Solutions
08-29-2018 08:00 AM
Hi! @LikkleGungoPea, Thank you for visiting the HP Forums! A great place where you can find solutions for your issues, with help from the community!
I understand you have issues updating the BIOS on your PC.
Don't worry I'll try to help you out.
Did you make any software or hardware changes on your PC?
Was there any hardware component replaced on your PC recently?
Try updating the BIOS on your PC using a different adapter.
Try few steps recommended below.
To perform a power reset on a laptop with a removable battery, use the following steps:
Turn off the computer.
Remove the computer from any port replicator or docking station.
Disconnect all external connected peripheral devices such as USB storage devices, external displays, and printers.
Unplug the AC adapter from the computer.
Remove the battery from the battery compartment.
With the battery and power cord unplugged, press and hold the Power button for about 15 seconds to drain any residual electrical charge from the capacitors.
Insert the battery and plug the AC adapter back into the laptop, but do not connect any of the peripheral devices.
Press the Power button to turn on the computer.
If a startup menu opens, use the arrow keys to select Start Windows Normally, and then press the Enter key.
After Windows opens, reconnect each peripheral device that was disconnected, one device at a time, until all devices are reconnected.
Your laptop has been reset. After a power reset, it is a good idea to run Windows Update and HP Support Assistant to update all device drivers. See Updating Drivers and Software with Windows Update (Windows 10, 😎 and Using HP Support Assistant (Windows 10, 8, 7) for more information.
Try restoring the BIOS to default and check if it helps.
1. Turn off the computer and wait five seconds.
2. Press the Power button to start the computer and repeatedly press the F10 key to enter the BIOS setup menu.
3. On the BIOS Setup screen, press F9 to select and load the BIOS Setup Default settings.
4. Press F10 to Save and Exit.
5. Use the arrow keys to select Yes, then press Enter when asked Exit Saving Changes?
6. Follow the prompts to restart your computer.
After the reset try the steps recommended below.
Set up the BIOS update on a USB flash drive
Use a second computer with Internet access to create a BIOS recovery USB flash drive.
-
Insert a blank USB flash drive into an available port on the second computer.
-
Go to HP Software & Driver Downloads and enter the product number of the original computer.
-
Look through the available software for BIOS, click it, and then confirm it is a higher version number and it is for your processor type.
-
If the update is correct, click Download, and then click Run.
-
If the update is not correct, view details of other BIOS updates in the list. If there are no other updates, the computer does not require a BIOS update.
-
If BIOS is not in the list of available software, an update is currently unavailable.
-
-
In the InstallShield Wizard window, click Next.
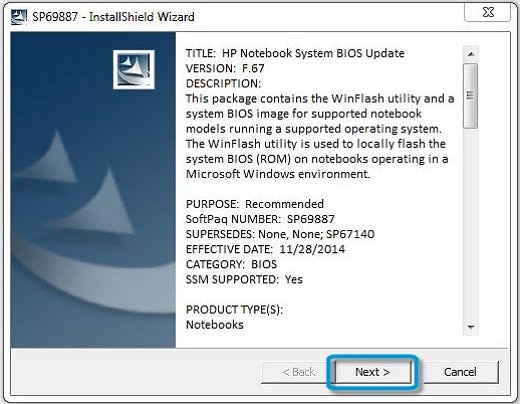
-
Select I accept the terms in the license agreement, and then click Next.
-
In the License to Save Files window, click Change, select the USB flash drive, click OK, and then click Next. The HP System BIOS Update Utility opens.
-
Click Next, select Create Recovery USB flash drive, and then click Next.
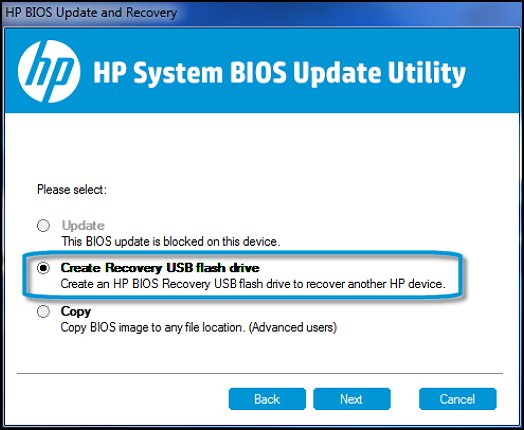
-
Select your USB flash drive, and then click Next.
-
Wait while the BIOS files copy to the drive.
-
When 'The recovery flash drive was created successfully' displays, click Finish.
-
Click Cancel to close the update utility.
Refer this article to know more information about updating BIOS. Click Here
Refer this article to further troubleshoot BIOS issues. Click Here
Try updating the latest version of BIOS using this link. Click Here
Let me know if this helps!
Have a pleasant day ahead! 🙂
Please click “Accept as Solution” if you feel my post solved your issue, it will help others find the solution.
Click the “Kudos, Thumbs Up" on the bottom right to say “Thanks” for helping!
A4Apollo
I am an HP Employee
08-29-2018 08:00 AM
Hi! @LikkleGungoPea, Thank you for visiting the HP Forums! A great place where you can find solutions for your issues, with help from the community!
I understand you have issues updating the BIOS on your PC.
Don't worry I'll try to help you out.
Did you make any software or hardware changes on your PC?
Was there any hardware component replaced on your PC recently?
Try updating the BIOS on your PC using a different adapter.
Try few steps recommended below.
To perform a power reset on a laptop with a removable battery, use the following steps:
Turn off the computer.
Remove the computer from any port replicator or docking station.
Disconnect all external connected peripheral devices such as USB storage devices, external displays, and printers.
Unplug the AC adapter from the computer.
Remove the battery from the battery compartment.
With the battery and power cord unplugged, press and hold the Power button for about 15 seconds to drain any residual electrical charge from the capacitors.
Insert the battery and plug the AC adapter back into the laptop, but do not connect any of the peripheral devices.
Press the Power button to turn on the computer.
If a startup menu opens, use the arrow keys to select Start Windows Normally, and then press the Enter key.
After Windows opens, reconnect each peripheral device that was disconnected, one device at a time, until all devices are reconnected.
Your laptop has been reset. After a power reset, it is a good idea to run Windows Update and HP Support Assistant to update all device drivers. See Updating Drivers and Software with Windows Update (Windows 10, 😎 and Using HP Support Assistant (Windows 10, 8, 7) for more information.
Try restoring the BIOS to default and check if it helps.
1. Turn off the computer and wait five seconds.
2. Press the Power button to start the computer and repeatedly press the F10 key to enter the BIOS setup menu.
3. On the BIOS Setup screen, press F9 to select and load the BIOS Setup Default settings.
4. Press F10 to Save and Exit.
5. Use the arrow keys to select Yes, then press Enter when asked Exit Saving Changes?
6. Follow the prompts to restart your computer.
After the reset try the steps recommended below.
Set up the BIOS update on a USB flash drive
Use a second computer with Internet access to create a BIOS recovery USB flash drive.
-
Insert a blank USB flash drive into an available port on the second computer.
-
Go to HP Software & Driver Downloads and enter the product number of the original computer.
-
Look through the available software for BIOS, click it, and then confirm it is a higher version number and it is for your processor type.
-
If the update is correct, click Download, and then click Run.
-
If the update is not correct, view details of other BIOS updates in the list. If there are no other updates, the computer does not require a BIOS update.
-
If BIOS is not in the list of available software, an update is currently unavailable.
-
-
In the InstallShield Wizard window, click Next.
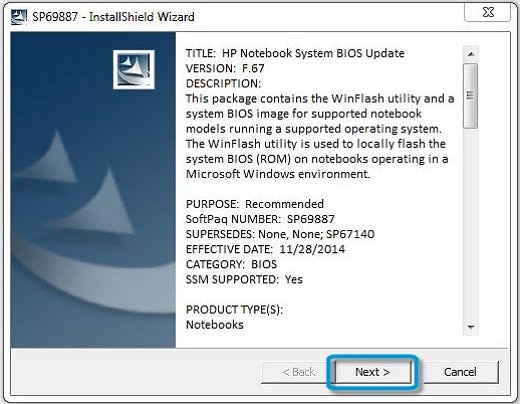
-
Select I accept the terms in the license agreement, and then click Next.
-
In the License to Save Files window, click Change, select the USB flash drive, click OK, and then click Next. The HP System BIOS Update Utility opens.
-
Click Next, select Create Recovery USB flash drive, and then click Next.
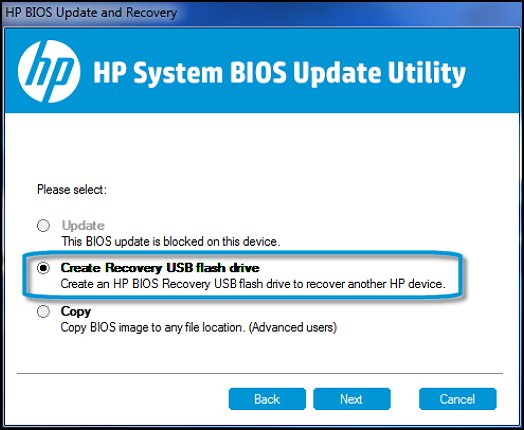
-
Select your USB flash drive, and then click Next.
-
Wait while the BIOS files copy to the drive.
-
When 'The recovery flash drive was created successfully' displays, click Finish.
-
Click Cancel to close the update utility.
Refer this article to know more information about updating BIOS. Click Here
Refer this article to further troubleshoot BIOS issues. Click Here
Try updating the latest version of BIOS using this link. Click Here
Let me know if this helps!
Have a pleasant day ahead! 🙂
Please click “Accept as Solution” if you feel my post solved your issue, it will help others find the solution.
Click the “Kudos, Thumbs Up" on the bottom right to say “Thanks” for helping!
A4Apollo
I am an HP Employee
10-30-2018 05:38 PM
Hi,
(Please pardon the long delay in responding.)
Hooray! Your feedback worked!
Specifically;
"Try restoring the BIOS to default and check if it helps..."
Every other troubleshooting step attempted did not work, however entering the bios (by the way, minor correction: you'll want to press the "ESC" button repeatedly to enter the bios settings after starting the pc, not the F10 button as instructed) and restoring to default, followed by a restart and ensuring Windows Defender's AV + Firewall (or whatever your security options) are disabled, followed by opening the bios update .exe and again restarting, finally did allow the update to work.
Thanks again!
Version 1909
OS build 18363.836
2017 HP ENVY Notebook M7-U009dx
HP OfficeJet 4650 All-in-One Printer
10-31-2018 03:02 PM
Hi @LikkleGungoPea! Thanks for your prompt response and time.
I appriciate your efforts for writing back to us.
As you mentioned after trying out the steps suggested your issue got resolved.
I am happy to hear that your issue got resolved.
If you have any queries in future related to any HP products, you can always reach out to us.
We will try our best to help you out.
Take care,
Have a great day! 🙂
Please click “Accept as Solution” if you feel my post solved your issue, it will help others find the solution.
Click the “Kudos, Thumbs Up" on the bottom right to say “Thanks” for helping!
A4Apollo
I am an HP Employee
