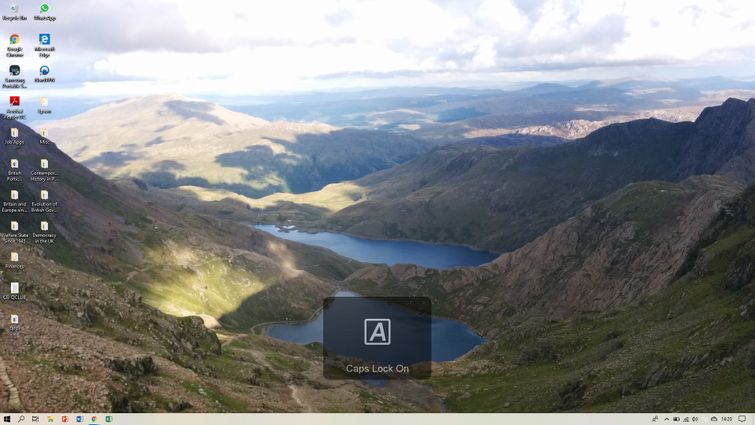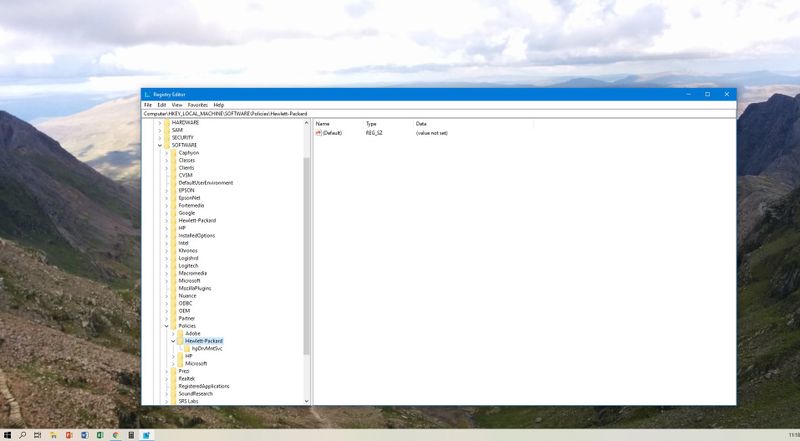-
×InformationNeed Windows 11 help?Check documents on compatibility, FAQs, upgrade information and available fixes.
Windows 11 Support Center. -
-
×InformationNeed Windows 11 help?Check documents on compatibility, FAQs, upgrade information and available fixes.
Windows 11 Support Center. -
- HP Community
- Notebooks
- Notebook Software and How To Questions
- Caps lock pop-up notification not going away

Create an account on the HP Community to personalize your profile and ask a question
10-23-2019 07:25 AM
Hi,
As you can see from the image - every time I press the caps lock button a notification pops up telling me it is on or off. It is incredibly annoying and a huge distraction when working. I cannot find how to turn this off - can someone help?
10-25-2019 06:34 PM
Lett's follow the common method to decrease the display time for Caps Lock notification:
- Open Control Panel. Set the View by option to Large icons.
- Click Ease of Access Center.
- Select “Make it easier to focus on tasks“.
- Scroll down to the “Adjust time limits and flashing visuals” section, Check the checkbox to “Turn off all unnecessary animations (when possible)“. Under the option “How long should Windows Notification dialogue boxes stay open“, select 5 seconds.
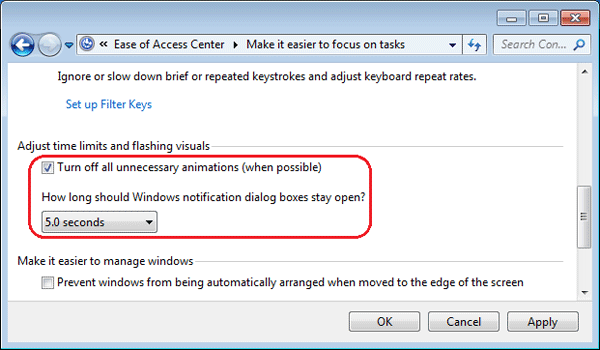
- Click Apply/OK.
If the issue persists, turn off Caps Lock notification on HP computers:
- Press the Windows logo key + R to bring up the Run box. Type regedit and hit Enter.
- After the Registry Editor opens, navigate to:
HKEY_LOCAL_MACHINE\SOFTWARE\Policies\Hewlett-Packard\HP HotKey Support - In right pane, double-click on the CapsLockOSD entry and set its value to 0.
Keep me posted, how it goes!
If the information provided was helpful, give us some reinforcement by clicking the Accepted Solution and Kudos buttons, that'll help us and others see that we've got the answers!
Thank you for joining the HP Community.
Have a great day!
Cheers:)
Raj1788
I am an HP Employee
10-26-2019 04:22 AM
Thanks for replying!
Unfortunately, when I go to the registry editor I cannot go to HKEY_LOCAL_MACHINE\SOFTWARE\Policies\Hewlett-Packard\HP HotKey Support. My laptop doesn't have the 'HP Hotkey Support' option available.
Is there any other way to permanently turn this off?
10-29-2019 09:19 PM
Thank you for posting back.
Don't worry as I'll be glad to help, I have a few troubleshooting steps we could try to fix the issue:
- Press the Windows key on the keyboard and select Settings.
- Click System.
- Choose Display and click Advanced display settings.
- Scroll down and select Display adapter properties.
- Click on Screen configurations tab. In the Properties window, make sure Enable on-screen display is checked. Under "Indicator settings for NumLock and CapsLock" section, look for "While the numeric lock or caps lock is ON" section, choose the "Show the indicator for a few seconds" option.
Hope this helps! Keep me posted for further assistance.
Please click “Accept as Solution” if you feel my post solved your issue, it will help others find the solution.
ECHO_LAKE
I am an HP Employee
11-02-2019 08:14 AM
Hi, thanks for replying.
Unfortunately, there is no 'screen configurations' tab under 'display adapter settings' .
It is incredibly frustrating that HP have automatically started showing this notification a few weeks ago with no opt-in or opt-out feature. Why is there no universal way to turn this off - terrible work from HP.
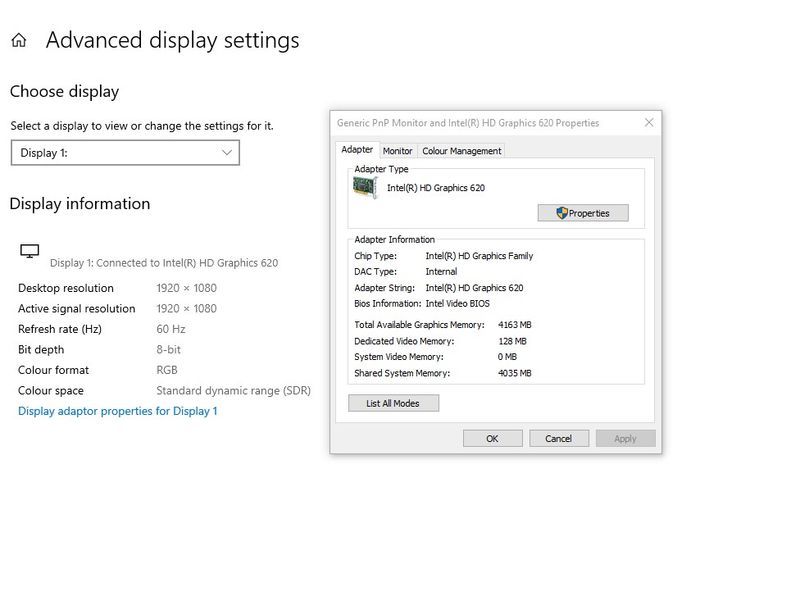
11-02-2019 04:00 PM
Let's Uninstall the drivers from the device manager.
1) Right-click the Start button, then click Device Manager.
2) Expand Keyboards then right-click Standard PS/2 Keyboard and click Uninstall.
3) When prompted to confirm, click OK.
4) Restart your computer after the uninstall.
Keep me posted, how it goes!
If the information provided was helpful, give us some reinforcement by clicking the Accepted Solution and Kudos buttons, that'll help us and others see that we've got the answers!
Have a great day!
Cheers:)
Raj1788
I am an HP Employee