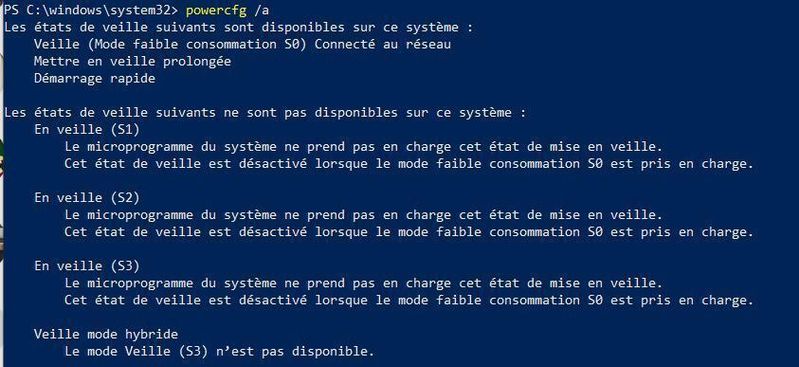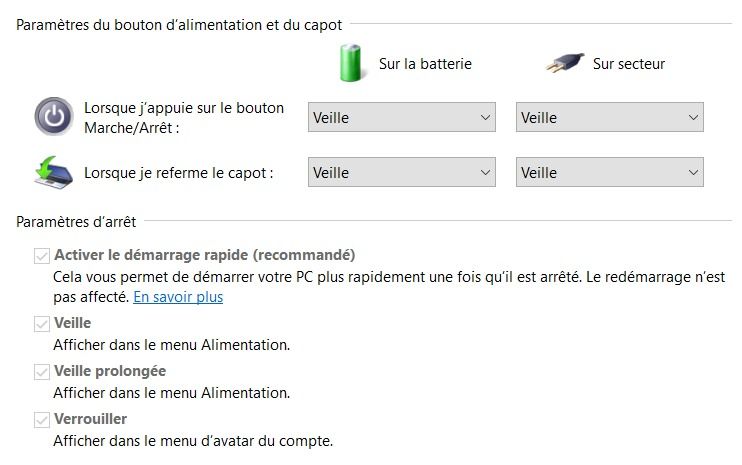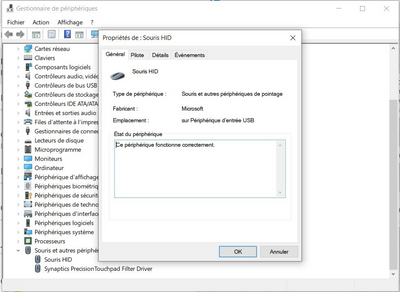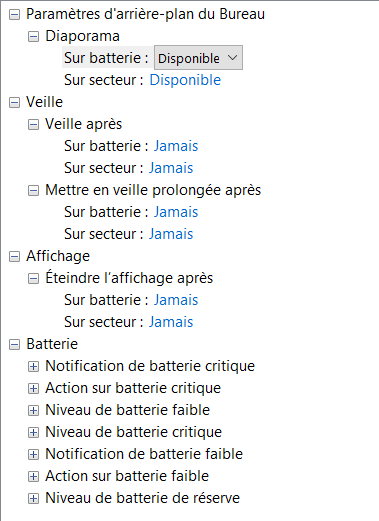-
×InformationNeed Windows 11 help?Check documents on compatibility, FAQs, upgrade information and available fixes.
Windows 11 Support Center. -
-
×InformationNeed Windows 11 help?Check documents on compatibility, FAQs, upgrade information and available fixes.
Windows 11 Support Center. -
- HP Community
- Notebooks
- Notebook Software and How To Questions
- Envy X360 AMD Ryzen 4700U Sleep not working

Create an account on the HP Community to personalize your profile and ask a question
07-20-2020 09:19 AM
Hello
I have an HP ENVY x360 15-EE001NF with AMD Ryzen 4700U and windows 10 v2004 installed
All the drivers, windows 10 and the BIOS has been updated
The sleep mode does not work, only the hibernate works
When I click on sleep, the display goes off and comes back again but it doesn't power off the computer
Can you help ?
I have restored the computer to factory setting and still the same.
HP suppport told me to send back the computer for repair, the computer has 2 weeks ...
I think it's more a windows 10 configuration issue than a material failure
Some screen prints of my setting enclosed
Daniel
07-22-2020 03:20 PM
@daniel_51 Welcome to HP Community!
I understand that you are facing issues with sleep mode.
There are a few fixes available to ensure the device goes into sleep mode:
Fix 1 – Power Options
-
Select the “Start” button, then select “Settings” (gear icon).
-
Select “System“.
-
Select “Power & sleep“.
-
Ensure the “Sleep” setting is set to a desired value.
-
Select “Additional power settings” in the right pane.
-
Select “Change Plan Settings” next to the option that you have selected.
-
Select “Change advanced power settings“.
-
On the “Power Options” screen, you want to expand each setting and ensure that they allow the computer to go to sleep mode. In my case, the setting under “Multimedia settings” > “When sharing media” was set to “Prevent idling to sleep“. I had to set this to “Allow the computer to sleep“. If you’re feeling lazy, just hit the “Restore plan defaults” button and that should toggle all items to where sleeping is allowed in Windows 10.
Fix 2 – Sensitive Mouse
If you have a sensitive mouse, any vibration near your PC could be keeping your machine awake. Try these steps to prevent the mouse from waking your machine.
-
Select the “Start” button, then type “device“.
-
Open “Device Manager“.
-
Expand the “Mice and other pointing devices” section.
-
Right-click on the mouse you are using, then choose “Properties“.
-
Select the “Power Management” tab.
-
Uncheck the “Allow this device to wake the computer” box, then select “OK“.
Fix 3 – Network Adapters
These steps are the same as Fix 2, only you’re checking under “Network adapters”.
-
Select the “Start” button, then type “device“.
-
Open “Device Manager“.
-
Expand the “Network adapters” section.
-
Check under each of the options by right-clicking and selecting “Properties“.
-
Uncheck the “Allow this device to wake the computer” box, then select “OK” for each network card.
Keep us posted,
If you would like to thank us for our efforts to help you,
Give us a virtual high-five by clicking the 'Thumbs Up' icon below, followed by clicking on the "Accept as solution" on this post,
Have a great day!
07-23-2020 11:37 AM
I understand your concerns.
We do not have the option to take the remote control and resolve the issue.
I would suggets you contact our phone support and check for the support option. They will help you.
Here is how you can get in touch with phone support.
1)Click on this link - www.hp.com/contacthp/
2)Select the product type.
3)Enter the serial number of your device or select let HP detect your product option.
4)Select the country from the drop-down.
5)You should see the HP phone support number or Chat option listed.
We are experiencing longer than expected wait times to reach an agent due to the CoViD-19 impact and there might have been issues in you getting the expected resolution on the issue.
Have a nice day!!
07-24-2020 12:01 PM
I understand your concern and I have brought your issue to the attention of an appropriate team within HP.
Please look for a private message requesting additional information.
Keep in mind not to publicly post personal information (serial numbers, case details, etc...).
If you are unfamiliar with how the Community's private message capability works, you can learn about that here.
Thank you for visiting the HP Support Community.