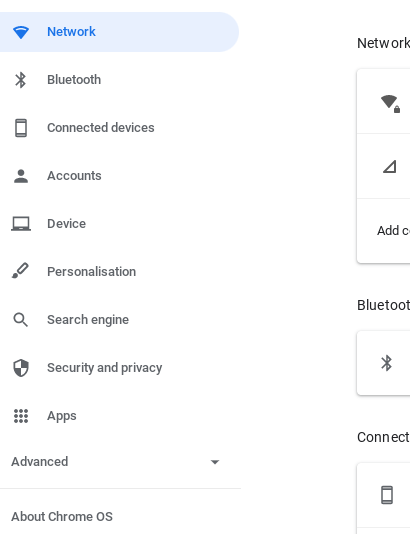-
×InformationNeed Windows 11 help?Check documents on compatibility, FAQs, upgrade information and available fixes.
Windows 11 Support Center. -
-
×InformationNeed Windows 11 help?Check documents on compatibility, FAQs, upgrade information and available fixes.
Windows 11 Support Center. -
- HP Community
- Notebooks
- Notebook Software and How To Questions
- Google Assistant

Create an account on the HP Community to personalize your profile and ask a question
07-13-2021 09:50 PM
Hi,
I recently just bought this laptop. HP Chromebook - 14a-na0017tu
I just assumed that google assistant would be a given however I upon looking in the settings this is nowhere to be found, is this something that is available to this Chromebook?
I am currently running Version 91.0.4472.114 (Official Build) (64-bit). But I don;t have Search and Assistant
Anyone able to shed some light on this situation or is this something that isn't supported by this chromebook
07-17-2021 02:58 PM
Thank you for posting on HP Support Community.
Don't worry as I'll be glad to help, I have a few troubleshooting steps we could try to fix the issue:
Turn on Google Assistant
- At the bottom right, select the time.
- Select Settings
.
- On the left, select Search and Assistant.
- Under “Search and Assistant,” select Google Assistant.
- Turn on Google Assistant.
- To use the Assistant with your voice, turn on “Ok Google.”
Teach Google Assistant to recognize your voice
- Make sure you’ve turned on “Ok Google.”
- On your Chromebook, select the time.
- Select Settings
.
- On the left, select Search and Assistant.
- Under “Search and Assistant,” select Google Assistant.
- Under “Ok Google,” next to “Voice Match,” select Retrain.
- Follow the on-screen steps.
Hope this helps! Keep me posted for further assistance.
Please click “Accept as Solution” if you feel my post solved your issue, it will help others find the solution.
ECHO_LAKE
I am an HP Employee