-
×InformationNeed Windows 11 help?Check documents on compatibility, FAQs, upgrade information and available fixes.
Windows 11 Support Center. -
-
×InformationNeed Windows 11 help?Check documents on compatibility, FAQs, upgrade information and available fixes.
Windows 11 Support Center. -
- HP Community
- Notebooks
- Notebook Software and How To Questions
- Re: HP IR Camera

Create an account on the HP Community to personalize your profile and ask a question
07-30-2021 03:01 PM
Hi
After a windows update, my HP IR Camera stopped working.
I checked and support blog said uninstall, then reinstall new driver after hard restart.
Unistalled, did hard restart - no update.... checked HP website for drivers - cannot find them...
Does not come up with detect and install; does not auto install after hard restart (thinks its a USB camera)
Any help would be greatly appreciated
David
08-02-2021 12:41 PM - edited 08-02-2021 12:43 PM
Hi@David_W1, Welcome to the HP Support Community!
I understand after the windows update windows hello has stopped functioning on your PC.
Don't worry I will try to help you out.
Did you make any software or hardware changes on your PC?
Please share the product number of your PC to assist you better.
Excellent description and a great diagnosis done. It is greatly appreciated.
By not wasting much of your time. Try the steps recommended below.
Turn off Fast Startup
Type power options in the Search box, and open Power Options
Select Choose what the power buttons do
Click on Change settings that are currently unavailable
Uncheck the checkbox next to Fast Startup
Reinstall Windows Hello drivers
Go to Search, type device manager, and open Device Manager
Find your Windows Hello driver, right-click on it, and select Remove driver software…
Restart your computer
On the next startup, Windows 10 should automatically detect Windows Hello, and install the latest driver for it
Once Windows 10 installs the driver again, try running Windows Hello to see if the issue is resolved
Run Windows 10 Troubleshooter
Go to Search, type troubleshooting, and open Troubleshooting
Go to Hardware & sound section of the troubleshooter
Now, click on Hardware & devices
The troubleshooter will start, so wait for the process to finish, and follow further on-screen instructions
If the troubleshooter found a problem with Windows Hello, it will automatically fix it
Restart your computer.
Also, try the steps recommended below.
Step 1. Use the Windows shortcut keys Win + R to launch the Run.
Step 2. Type “gpedit.msc” and then hit the Enter.
Step 3. Expand Computer Configuration and then go to Administrative Templates -> Windows Components –> Biometrics.
Step 4. Double-click it and then open the Allow the use of biometrics setting.
Step 5. Tick the Enabled option.
Step 6. Click the Apply and then OK.
Step 7. Apply the modification one more time to the Allow users to log on using biometrics setting.
Step 8. Restart your computer and let the modification take effect.
Reset Facial Recognition and/or Fingerprint Options
Step 1. Press Windows key + I to open Settings.
Step 2. Under the Accounts menu, select Sign-In.
Step 3. Locate Fingerprint or Facial Recognition options and click Remove under them.
Step 4. Choose Get Started and then follow the on-screen instructions to reset Fingerprint and Facial Recognition.
Step 5. Reboot your computer to check whether this reset helps to troubleshoot unresponsive Windows Hello functionality.
If the issue still persists try updating the drivers using HP support assistant.
Refer this article to know more information about using the HP support assistant.
Refer document HP PCs - Troubleshooting Windows Hello Face Recognition link
Hope this helps! Keep me posted.
Please click “Accept as Solution” if you feel my post solved your issue, it will help others find the solution.
Click the “Kudos, Thumbs Up" on the bottom right to say “Thanks” for helping!
Have a great day!
08-02-2021 01:43 PM
Hi Praveenbv
Its not that windows hello does not work - its the camera is not being recognised.
The camera does not work on Skype, camera, hello, anything! If i do a hard restart it recognises it for a couple of seconds then says its disconnected... I've read elsewhere that this is not uncommon after a windows update - the blog said to uninstall the camera (done), load a new driver which is not done as I cannot find a driver for my model and the auto detect does not update the camera driver...
Device model is 13-aw008TU
Any help greatly appreciated - driving me a bit crazy!
David
08-02-2021 01:49 PM
Hi@David_W1,
Don’t worry, I assure you I will try my best to get this sorted.
Request you to follow the below troubleshooting steps from the document fix :-
https://support.hp.com/in-en/document/c03430151
Restart the computer to correct webcam problems
The webcam might be associated with another software program or not responding. Often, simply restarting the computer can correct the problem. Restart the computer, and then open your webcam software as soon as Windows finishes loading.
If restarting the computer does not correct this problem, continue troubleshooting.
Step 3: Update or change the webcam driver
Some software applications might require updated drivers for your webcam to display video or they might need a more basic driver. Use the following steps to change the driver for your webcam:
-
Go to the HP Customer Support - Software and Driver Downloads page.
-
If a Let's identify your product to get started page displays, click Laptop or Desktop.
-
Type the model name for your computer in the Or, enter your serial number field, and then click Submit. For example, type Pavilion HPE h8-1360t Desktop, and then click Submit.

-
If a Matching products web page opens, select your model number from the list.
-
The software results page for your computer displays with the default operating system selected. If you need to change the operating system, click Change, select your version, and then click Change.
NOTE:
If you cannot find the operating system you want in the list, HP does not have drivers for that operating system.

-
From the list of available software and driver categories, find the webcam driver.
-
If a webcam driver update is available from HP, download the file to your computer and install the software according to the instructions on the webpage. After updating, restart the computer, and then try using your software again. If the problem persists, continue using these steps to install a generic Windows USB video driver.
-
If a webcam driver is not available from HP or you cannot access the Internet, continue using these steps to install a generic Windows USB Video driver.
-
-
In Windows, search for and open Device Manager.
-
Double-click Imaging Devices to expand the list of webcam drivers.
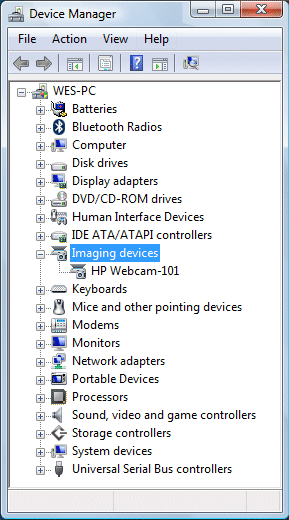
-
If there is no imaging devices category listed in Device Manager, stop using these steps and see the section Webcam is not listed in Device Manager in this document.
-
If more than one webcam driver is listed, right-click the driver and select uninstall for any driver that is not the HP Webcam-101 or Microsoft USB Video Device driver. Once the other drivers have been removed, restart your computer and open your software. If problems persist, continue using these steps.
-
-
Right-click the name of the webcam in the Images Devices category (HP Webcam-101 or Microsoft USB Video Device), and select Update Driver Software.
-
Click Browse the computer to select a specific USB Video Device driver.
Double-click Imaging Devices to expand the list of webcam drivers, right-click the webcam driver, and then select Properties.

Make a note of the existing name of the webcam driver (Example: HP Webcam), as it might change after the update.
-
On the Webcam Properties window, select Update Driver....
-
Select to Browse the computer for the desired driver.
-
Click Let me pick from a list of device drivers on my computer.
-
Remove the selection from Show compatible hardware.
-
Select Microsoft in the Manufacturer field, and select USB Video Device in the Model field.
-
Click Next to install the webcam driver.
-
Allow the installation of the USB Video Device, and then click Close.
-
After the device has been updated to USB Video Device in Device Manager, restart your computer and open your software.
Please click “Accept as Solution” if you feel my post solved your issue, it will help others find the solution.
Click the “Kudos, Thumbs Up" on the bottom right to say “Thanks” for helping!
Have a great day!
08-02-2021 02:59 PM
Hi Praveen
Didnt recognise the webcam at all- was not listed. So then did a restore, which failed - and weirdly there are no restore points prior to the latest one...
So now is the last option to undertake a HP recovery? Whihc would take it back to an 'out of the box' config when everything should work? I dont have anything store which isnt backed up so if thats the next step let me know and also how to go about it...
Thanks
David
08-06-2021 01:21 PM
Hi@David_W1,
As this is a hardware issue, I'd suggest you Contact HP in your region regarding the service options for your computer.
If you are having trouble navigating through the above options, it's most likely because the device is out of warranty. If yes? please send me a private message with the region you are contacting us from. Check next to your profile Name, you should see a little blue envelope, please click on it.
Have a great day!
Please click “Accept as Solution” if you feel my post solved your issue, it will help others find the solution.
Click the “Kudos, Thumbs Up" on the bottom right to say “Thanks” for helping!
08-06-2021 02:02 PM
Thanks Praveen
Last post... it is Not a hardware issue - when I drop a driver in it recognises the camera, briefly..... THe Camera hardware works - the issue is that HP cannot provide the correct driver for an IR Camera.... pretty poor really considering thats what I have been asking for since this string started....
Thanks anyway
David
