-
×InformationNeed Windows 11 help?Check documents on compatibility, FAQs, upgrade information and available fixes.
Windows 11 Support Center. -
-
×InformationNeed Windows 11 help?Check documents on compatibility, FAQs, upgrade information and available fixes.
Windows 11 Support Center. -
- HP Community
- Notebooks
- Notebook Software and How To Questions
- HP Omen 17 - No omen control/fn keys not working.

Create an account on the HP Community to personalize your profile and ask a question
05-17-2017 05:02 PM
Hi All,
Yesterday I got a new Omen. Pretty excited as my previous one was such great quality. However it seems as though this one doesn't have quite the finishing touches the old one had (such as no pre-installed Omen Control, etc). So I have no ability to use my fn keys and can't change the keyboard lighting or fan speed.
I've tried installing the two programs mentioned in
https://h30434.www3.hp.com/t5/Gaming-Notebooks/HP-Omen-Control-Software-reinstall/td-p/5206222
however this has not resolved the issue. The installed omen control panel doesn't seem to actually do anything and often just crashes when I try to make a change.
Does anyone have any advice? Thanks!
05-18-2017 03:13 PM
Thanks for reaching out to us on HP Support Forums. 🙂 I came across your post and would like to help.
I understand that you have a new OMEN by HP - 17-w231tx. I read that fn keys do not work and also you can't change the keyboard lighting or fan speed.
I did some research and found that the Omen keyboard in made in "reverse" order actions key (screen, volume +-) are main fuction of keys - no need to press FN, but if you need F1 function, F2 and so on - you need to press FN+F1. If the fn keys still do not work then please check in the BIOS.
To disable, or enable, the function key (fn) in the BIOS, do the following steps.
-
Press the power button to turn on the computer.
-
Press the f10 key to open the BIOS setup window.
-
Press the right-arrow or left-arrow keys to navigate to the System Configuration option.
Figure : BIOS setup window
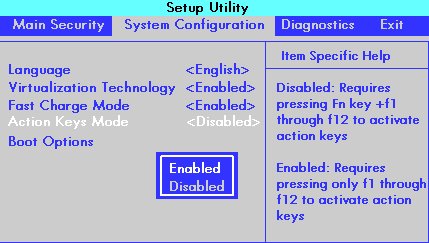
-
Press the up-arrow or down-arrow keys to navigate to the Action Keys Mode option, and then press the enter key to display the Enable / Disable menu.
- Select the desired mode:
-
Disabled: Requires pressing and holding the function key (fn) while pressing one of the f1 through f12 keys to use the action indicated on the action key.
For example, on some computer models, if the Action Keys Mode is Disabled, pressing the f11 key will minimize and maximize a web browser if open. Alternatively, pressing and holding the fn + f11 keys will mute the sound.
The action keys may vary depending on the model of notebook.
-
Enabled: Requires pressing only one of the f1 through f12 keys to use the action as indicated on the action key.
For example, on some computer models, if the Action Keys Mode is Enabled, pressing f11 will mute the sound as indicated on the action key. Alternatively, pressing and holding fn + f11 will minimize and maximize a web browser if open.
The action keys may vary depending on the model of notebook.
-
-
Press the f10 key to save the selection and restart the computer.
The function key (fn) option can be reset at any time.
Secondly, if the Omen Control software is not working then I suggest you uninstall it and reinstall it back and check if that helps. Please refer to this HP document to know more bout using the HP OMEN Control software.
If the issue persists with the Omen control software then I suggest you download and install the softpaq update.
I sincerely hope this fixes the issue. Please feel free to let me know how it goes. All the best! 🙂
