-
×InformationNeed Windows 11 help?Check documents on compatibility, FAQs, upgrade information and available fixes.
Windows 11 Support Center. -
-
×InformationNeed Windows 11 help?Check documents on compatibility, FAQs, upgrade information and available fixes.
Windows 11 Support Center. -
- HP Community
- Notebooks
- Notebook Software and How To Questions
- HP Support Assistant doesn't work

Create an account on the HP Community to personalize your profile and ask a question
09-02-2021 06:48 AM
Hi, so recently I've been facing some bugs with the HP Support Assistant tool. First of all, the performance tune up option is gone. I don't see it anywhere. Second, clicking on the softwares and drivers tab does NOTHING. In a way, the application is completely messed up. I've already tried reinstalling it, but that didn't help anything.
09-17-2021 12:06 PM
Hi@Lekshmpriya,
Thank you for posting on HP Support Community.
Don't worry as I'll be glad to help, I have a few troubleshooting steps we could try to fix the issue:
- Resolve most HP Support Assistant issues by downloading and installing the latest version of HP Support Assistant from the HP Support Assistant website. Use the information in this document to troubleshoot specific HP Support Assistant issues.
Follow these steps to fix the problem:
-
Turn off antivirus software and the firewall.
-
Go to the HP Customer Support website. Enter your product number to find an updated version of HP Support Assistant for your computer.
-
Download and install the latest version of HP Support Assistant.
-
Restart the computer to complete the installation process.
When the system restart is complete, the HP Support Assistant
 icon displays on the task bar.
icon displays on the task bar. -
Click the HP Support Assistant
 icon to open the application.
icon to open the application.If HP Support Assistant is working correctly, you are done. Turn on the antivirus and firewall software.
If HP Support Assistant is still stuck gathering information, continue with the remaining steps.
-
Uninstall HP Support Assistant.
-
In Windows, search for an open Uninstall a program.
-
On the Programs and Features window, select HP Support Assistant, then click Uninstall.
Figure: Uninstall HP Support Assistant

NOTE: If HP Support Assistant is not listed or does not uninstall correctly, install the latest HP Support Assistant version without uninstalling the old version. After HP Support Assistant is installed and working, repeat the uninstall steps.
-
Click Yes on the Programs and Features screen to confirm that you want to uninstall HP Support Assistant. Restart your computer to complete the process.
Figure: Uninstall confirmation
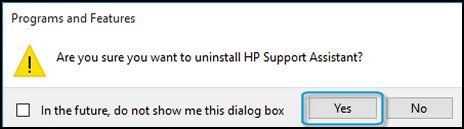
-
-
When the uninstall process is complete, open a Web browser and go to the HP Support Assistant website. Follow these steps to download HP Support Assistant:
-
Click Download HP Support Assistant.
Figure: HP Support Assistant website

-
When the download bar is displayed at the bottom of the screen, click Save.
-
When the download completes, click Run, then follow the on-screen instructions. This might take a few minutes to complete.
-
When the installation completes, select Yes, then click Finish to restart the system.
-
When the system restarts, the HP Support Assistant
 icon displays on the task bar. Click the icon to open the application.
icon displays on the task bar. Click the icon to open the application.If HP Support Assistant is working correctly, you are done.
-
Hope this helps! Keep me posted for further assistance.
Please click “Accept as Solution” if you feel my post solved your issue, it will help others find the solution.
