-
×InformationNeed Windows 11 help?Check documents on compatibility, FAQs, upgrade information and available fixes.
Windows 11 Support Center. -
-
×InformationNeed Windows 11 help?Check documents on compatibility, FAQs, upgrade information and available fixes.
Windows 11 Support Center. -
- HP Community
- Notebooks
- Notebook Software and How To Questions
- HP utility center download

Create an account on the HP Community to personalize your profile and ask a question
09-21-2020 11:30 AM
I just had to do a recovery back to windows 8 and updated to w10. I dont seem to have a utility center for driver updates and such. How do I get my utility center back or is there a download for it? Also backed up my files on a flash drive and need to know how to reinstall back up from my flash drive. Thanks
09-26-2020 12:09 PM
Thank you for posting on HP Support Community.
Don't worry as I'll be glad to help, I have a few troubleshooting steps we could try to fix the issue:
Firstly, perform Windows Update and HP Support Assistant: (do not skip any troubleshooting steps if you feel steps are repeating)
To check for updates now, select the Start button, and then go to Settings > Update & security > Windows Update, and select Check for updates.
Install updates from HP Support Assistant: Go to Download HP Support Assistant to install the tool.
- To open HP Support Assistant, double-click the HP Support Assistant icon
 .
. - Click My devices in the top menu, and then click Updates in the My PC or My notebook pane.
- Click Check for updates and messages to scan for new updates.
- Review the list of updates. Updates with a yellow information icon are recommended. Updates with a blue information icon are optional.
- Click the update name for a description, version number, and file size.
- Select the box next to any updates you want to install, and then click Download and install.
With File History, you can restore one file or all the files you have backed up. You can also find different versions of your files from specific dates.
-
Connect your external drive to the computer. If an AutoPlay window opens, close it.
-
In Windows, search for and open Restore your files with File History.
-
Click the Previous and Next icons to select the backup point you want to restore.
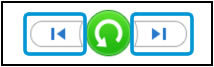
-
Select the files or folders to restore.
-
To select one folder: Click the folder.
-
To select some of the folders: Hold the ctrl key while selecting the folders.
-
To select all the folders: Right-click an empty area of the app window, and then click Select all.
-
To select one or more files within a folder: Double-click the folder, and then select the desired files.

-
-
Click the Restore
 icon.
icon.Windows restores the files.
Hope this helps! Keep me posted for further assistance.
Please click “Accept as Solution” if you feel my post solved your issue, it will help others find the solution.
ECHO_LAKE
I am an HP Employee
