-
×InformationNeed Windows 11 help?Check documents on compatibility, FAQs, upgrade information and available fixes.
Windows 11 Support Center. -
-
×InformationNeed Windows 11 help?Check documents on compatibility, FAQs, upgrade information and available fixes.
Windows 11 Support Center. -
- HP Community
- Notebooks
- Notebook Software and How To Questions
- How to free up memory?

Create an account on the HP Community to personalize your profile and ask a question
09-20-2017 11:23 AM
Hi
My HP stream (a year old) hasnt got enough memory to perform a required update, and keeps prompting me to delete unused items. All I have saved is maybe 2 word documents so I cant understand it? I only use it for online study, ive deleted all downloads, xbox, netflix etc. Are there any other programs I can safely remove? I cant understand what is using the memory as ive had 15 word documents stored previously and there were no issues with the memory.
Hope you can help.
Lauren
09-20-2017 11:54 AM
Hello,
- From the Windows desktop, double-click Recycle Bin.

- Restore any mistakenly deleted items by right-clicking each file, then selecting Restore.
- Click the Manage tab. Click Empty the Recycle Bin. Windows removes the contents of the Recycle Bin from the hard disk.
- Select Yes to confirm.
- Close the Recycle Bin.
- Close all open software programs.
- If you are using Windows 10, do the following:
- In Windows search, type disk cleanup.
- Select Disk Cleanup from the results.
If you are using Windows 8, do the following:- From the Start screen, type cleanmgr to open the Search charm.
- Select cleanmgr from the search results.
The Disk Cleanup : Drive Selection window opens. - Select the drive you want to clean up from the drop-down menu, and click OK.Figure : Disk Cleanup: Drive Selection
 A message opens stating that Disk Cleanup is calculating how much space can be freed.Figure : Disk cleanup progress
A message opens stating that Disk Cleanup is calculating how much space can be freed.Figure : Disk cleanup progress
- Place a checkmark next to the types of files you want the Disk Cleanup utility to delete. Temporary files are safe to delete.
CAUTION:
Selecting some options can have a negative effect. If you are unsure about what to delete, do not delete files until you know which ones are important. - Click OK.Figure : Selecting files to delete
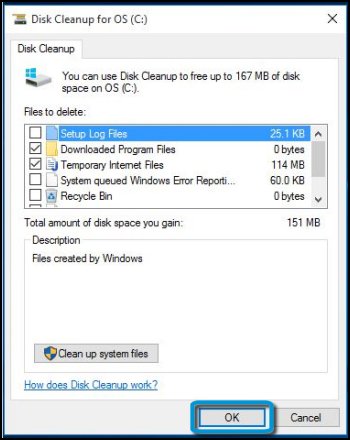
- Click Delete Files.Figure : Delete files confirmation

- In Windows, search for and open Programs and Features.
- On the Programs and Features screen, select the software program you want to remove from the list and click Uninstall or Uninstall/Change at the top of the program list.Figure : Selecting unwanted programs to uninstall or change

- Read and respond to any messages that might open while the software is being removed from your computer.
- In Windows, search for and open System.
- Click System Protection in the tasks pane on the left.If you are prompted for an administrator password or confirmation, type the password or provide confirmation.Figure : System protection option

- On the System Protection tab of the System Properties window, click Configure.Figure : System Protection options

- To reduce the amount of hard drive space the system reserves for system restores, slide the Max Usage slider bar. You can choose more or less depending on how many restore points you want and the capacity of your hard drive.Figure : Max Usage slider

- Click OK to save the settings.
- In Windows, search for and open This PC.
- Under Devices and drives on the This PC window, right-click on the main hard drive, which is usually (C:), then click Properties.Figure : Properties for the main hard drive

- Click the General tab to see the amount of free space that is available on the hard drive.Figure : Checking the free space

- If less than 5% of total hard drive space is available, repeat the steps in this document to free up more hard drive space.
Thanks!
I am a HP employee.
**Click Accept as Solution on a Reply that solves your issue to help others**
******Clicking the Thumbs-Up button is a way to say -Thanks!.******
09-20-2017 12:54 PM
Thank you for your advice. I have done all that you suggested and deleted alot of apps, however its not really made a difference to the memory. I have 765 MB free of 28 GB and im really not sure what could be taking up the memory.
Thanks
Lauren
