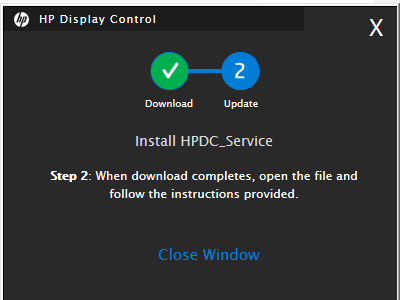-
×InformationNeed Windows 11 help?Check documents on compatibility, FAQs, upgrade information and available fixes.
Windows 11 Support Center. -
-
×InformationNeed Windows 11 help?Check documents on compatibility, FAQs, upgrade information and available fixes.
Windows 11 Support Center. -
- HP Community
- Notebooks
- Notebook Software and How To Questions
- Install HPDC_Service

Create an account on the HP Community to personalize your profile and ask a question
12-18-2021 06:32 AM
Anyone getting prompted to install/update the "HPDC_Service" but the link gives you an error? https://ftp.ext.hp.com/pub/caps-softpaq/HP/DC/HPDC_Service_4.7.80.0.exe
12-22-2021 11:39 AM - last edited on 05-25-2023 08:37 AM by SofiaML
Hi@leftypjb,
Welcome to the HP Support Community!
Don't worry I'll try to help you out.
Did you make any software or hardware changes on your PC?
We understand that after waking up from the sleep mode display appearance gets changed.
Request you to follow the below troubleshooting steps.
Please follow the below steps:
Step 1: Enabling the Keyboard in Windows
Skip this step if the computer does not enter sleep mode or if the computer wakes unexpectedly.
Follow these steps to enable your keyboard to wake your computer from sleep mode:
-
In Windows, search for and open the Device Manager.
-
Click the arrow next to Keyboards and double-click the name of your keyboard.
-
If the Power Management tab is available, proceed to the next step.
If the Power Management tab is not available, click the Change Settings button if it appears below the Device status box. The same Keyboard Properties window opens with the Power Management tab available.
If you are prompted for an Administrator password or confirmation, type the password or provide confirmation.
-
Click the Power Management tab and make sure that the box next to Allow this device to wake the computer is checked.
-
Click OK, and then test to make sure that the keyboard can now wake the computer. If the computer still cannot wake from sleep mode, continue using these steps.
-
For instructions on how to update the BIOS of your computer, see one of the following HP support documents: HP Consumer Notebook PCs - Updating the BIOS
Hope this helps! Keep me posted.
Please click “Accept as Solution” if you feel my post solved your issue, it will help others find the solution.
12-22-2021 12:53 PM
Hi -
I have noticed the computer does NOT enter sleep mode.
"If the Power Management tab is not available, click the Change Settings button if it appears below the Device status box." I do not see a Power Management tab...and there is no Change Settings button below the device status box.
Should I try to updating the BIOS via step #3?
12-23-2021 12:00 PM - edited 12-23-2021 12:01 PM
Hi@leftypjb,
I recommend you follow the below steps and check if it helps.
- Turn off your HP laptop.
- Disconnect all external devices (printers, USB drives, etc.) from your computer.
- Remove all recently added internal hardware.
- Press the Power button to switch your HP laptop on.
- Once your unit starts booting, immediately press the F11 key. Repeatedly press it until you see the Choose an Option screen.
- Select Troubleshoot.
- Choose Reset this PC.
- You can either opt to keep your files or to remove everything.
- Select Keep My Files when you want to retain your data. Once you click Reset, your operating system will be reinstalled. The process may take a while.
- Choose Remove Everything when you want to remove all your personal files.
- You can opt to remove everything solely on the drive where your operating system is installed. On the other hand, you can click All Drives when you do not want to retain any data.
- You can also fully clean the drive you selected or just remove your files.
- Click Reset.
Hope this helps! Keep me posted.