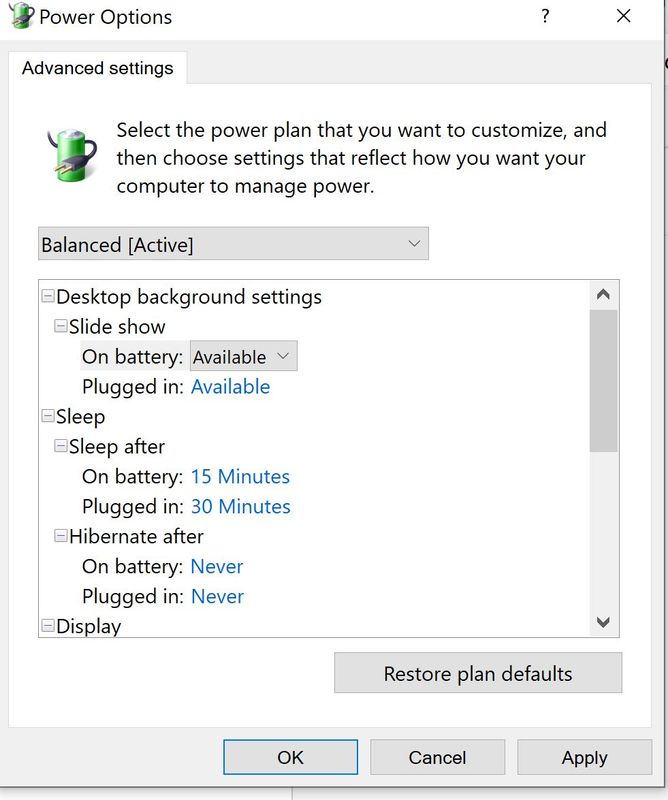-
×InformationNeed Windows 11 help?Check documents on compatibility, FAQs, upgrade information and available fixes.
Windows 11 Support Center. -
-
×InformationNeed Windows 11 help?Check documents on compatibility, FAQs, upgrade information and available fixes.
Windows 11 Support Center. -
- HP Community
- Notebooks
- Notebook Software and How To Questions
- Re: Laptop won't wake up from sleep or hibernation

Create an account on the HP Community to personalize your profile and ask a question
12-31-2020 04:53 PM
Ever since I bought this laptop (having switched from Lenovo), this HP does not wake up from sleep or hibernation. After the set time in Power Management, the screen goes black. I see the power button still lit white. Nothing wakes up the computer; not moving/clicking the mouse; not touching any keys or the screen; nothing. I have to press & hold the power button for several seconds to completely power down the laptop and then press the power button again for a total reboot. This is not normal and I really am annoyed with this laptop. Is there any solution or should I just go back to buying a Lenovo?
01-08-2021 02:28 PM
Thank you for posting on HP Support Community.
Don't worry as I'll be glad to help, I have a few troubleshooting steps we could try to fix the issue:
Firstly, perform Windows Update and HP Support Assistant: (do not skip any troubleshooting steps if you feel steps are repeating)
To check for updates now, select the Start button, and then go to Settings > Update & security > Windows Update, and select Check for updates.
Install updates from HP Support Assistant: Go to Download HP Support Assistant to install the tool.
- To open HP Support Assistant, double-click the HP Support Assistant icon
 .
. - Click My devices in the top menu, and then click Updates in the My PC or My notebook pane.
- Click Check for updates and messages to scan for new updates.
- Review the list of updates. Updates with a yellow information icon are recommended. Updates with a blue information icon are optional.
- Click the update name for a description, version number, and file size.
- Select the box next to any updates you want to install, and then click Download and install.
And, also run BIOS Update: Follow steps from the link: https://support.hp.com/in-en/document/c00042629
Hope this helps! Keep me posted for further assistance.
Please click “Accept as Solution” if you feel my post solved your issue, it will help others find the solution.
ECHO_LAKE
I am an HP Employee
01-12-2021 04:09 PM
@OilandGas
Thank you for posting back.
-
In Windows, search for and open Control Panel.
-
Search for power, and then click Power Options.
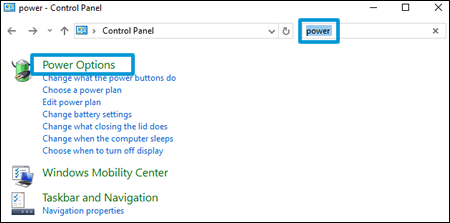
-
Select an option under Choose or customize a power plan.
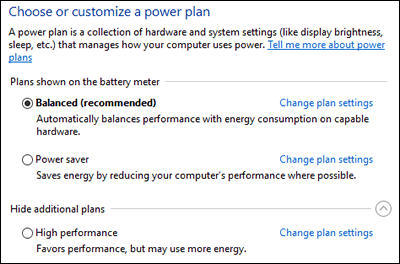
-
To customize the selected plan, click Change plan settings, and then select the display and sleep settings when using the battery and when plugged in.
NOTE: To set up a personalized plan, click Create a power plan from list on the left side of the main Power Options window, and then follow the on-screen instructions. The plan displays in the list of available power plans.
-
To change more power settings, click Change advanced power settings.
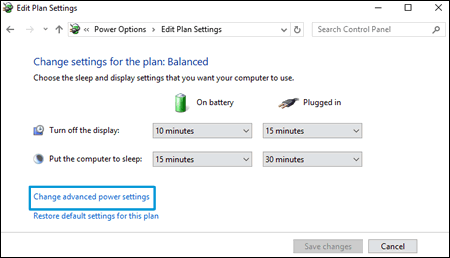
-
Click the plus sign next to the component or function, change the available settings, click Apply, and then click OK.
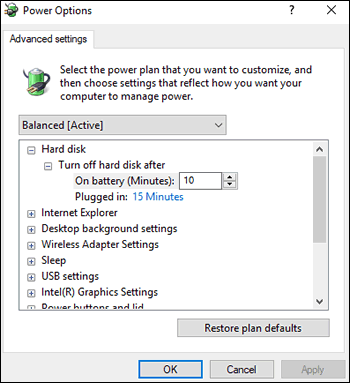
-
Click Save changes.
Hope this helps! Keep me posted for further assistance.
Please click “Accept as Solution” if you feel my post solved your issue, it will help others find the solution.
ECHO_LAKE
I am an HP Employee
03-11-2021 10:37 AM
Thank you for posting back.
I appreciate your efforts to try and resolve the issue. I would suggest performing system factory reset will put the computer back to the original factory settings in this way all corrupted and outdated software will be removed.
While doing the recovery there is an option to back up your personal files. If you have not previously done one now is a good time.
Restoring Files that were Backed Up Using HP Recovery Manager (Windows )You can also contact HP support for assistance. They can remotely access your system to help alleviate difficulties: www.hp.com/contacthp/
The HP Cloud Recovery Tool allows you to download recovery software to a USB drive. You can use the downloaded recovery image file in order to install the Windows operating system.
- Click here: https://support.hp.com/in-en/document/c04758961#AbT3to perform System Recovery (Windows 10)
- Click here: https://support.hp.com/in-en/document/c06162205 to Use the HP Cloud Recovery Tool (Windows 10)
Hope this helps! Keep me posted for further assistance.
Please click “Accept as Solution” if you feel my post solved your issue, it will help others find the solution.
ECHO_LAKE
I am an HP Employee