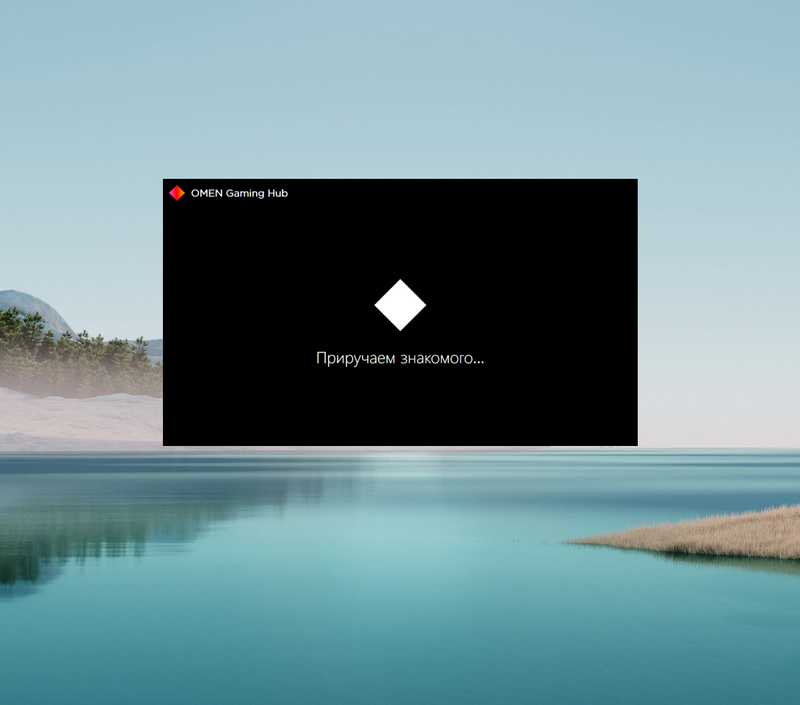-
×InformationNeed Windows 11 help?Check documents on compatibility, FAQs, upgrade information and available fixes.
Windows 11 Support Center. -
-
×InformationNeed Windows 11 help?Check documents on compatibility, FAQs, upgrade information and available fixes.
Windows 11 Support Center. -
- HP Community
- Notebooks
- Notebook Software and How To Questions
- Omen Gaming Hub endless starting window

Create an account on the HP Community to personalize your profile and ask a question
03-29-2024 09:47 AM - edited 03-29-2024 09:51 AM
Please, help me to resolve a problem with Omen Gaming Hub. After start there is an endless loading window.
Solved! Go to Solution.
Accepted Solutions
03-31-2024 03:18 PM
Hi @Victor_R2,
Welcome to HP Support Community.
Thank you for posting your query, I will be glad to help you.
The issue with the Omen Gaming Hub showing an endless starting window can be frustrating, but there are several steps you can take to try to resolve the problem. Here's a general approach:
Restart Your Computer: Before diving into more complex solutions, a simple restart can sometimes fix temporary software glitches.
Run as Administrator: Try running the Omen Gaming Hub as an administrator. Right-click the Omen Gaming Hub shortcut and select "Run as administrator" from the menu.
Check for Updates: Ensure both your Windows OS and the Omen Gaming Hub software are up to date. Sometimes, compatibility issues can be resolved with software updates.
Disable Background Applications: Other applications running in the background can interfere with the Omen Gaming Hub. Try disabling unnecessary background applications, especially those that might affect gaming or system performance.
Update Drivers: Make sure your graphics card and other relevant drivers are up to date. Outdated drivers can cause compatibility issues with gaming software.
Reinstall Omen Gaming Hub: If none of the above steps work, try uninstalling and then reinstalling the Omen Gaming Hub. This can resolve issues caused by corrupted installation files.
Check Firewall/Antivirus Settings: Sometimes, firewall or antivirus settings can prevent Omen Gaming Hub from loading correctly. Check if your firewall or antivirus has blocked any of the application's processes, and make exceptions for them if necessary.
Scan for Malware: Run a full system scan for malware, as malicious software can sometimes cause problems with legitimate applications.
Check for Compatibility Issues: If you've recently upgraded your OS, there might be compatibility issues with the Omen Gaming Hub. Look for any official communications from HP regarding compatibility or upcoming updates.
I hope this helps.
Take care and have a good day.
Please click “Accepted Solution” if you feel my post solved your issue, it will help others find the solution. Click the “Kudos/Thumbs Up" on the bottom right to say “Thanks” for helping!
Rachel571
HP Support
Sneha_01- HP support
03-31-2024 03:18 PM
Hi @Victor_R2,
Welcome to HP Support Community.
Thank you for posting your query, I will be glad to help you.
The issue with the Omen Gaming Hub showing an endless starting window can be frustrating, but there are several steps you can take to try to resolve the problem. Here's a general approach:
Restart Your Computer: Before diving into more complex solutions, a simple restart can sometimes fix temporary software glitches.
Run as Administrator: Try running the Omen Gaming Hub as an administrator. Right-click the Omen Gaming Hub shortcut and select "Run as administrator" from the menu.
Check for Updates: Ensure both your Windows OS and the Omen Gaming Hub software are up to date. Sometimes, compatibility issues can be resolved with software updates.
Disable Background Applications: Other applications running in the background can interfere with the Omen Gaming Hub. Try disabling unnecessary background applications, especially those that might affect gaming or system performance.
Update Drivers: Make sure your graphics card and other relevant drivers are up to date. Outdated drivers can cause compatibility issues with gaming software.
Reinstall Omen Gaming Hub: If none of the above steps work, try uninstalling and then reinstalling the Omen Gaming Hub. This can resolve issues caused by corrupted installation files.
Check Firewall/Antivirus Settings: Sometimes, firewall or antivirus settings can prevent Omen Gaming Hub from loading correctly. Check if your firewall or antivirus has blocked any of the application's processes, and make exceptions for them if necessary.
Scan for Malware: Run a full system scan for malware, as malicious software can sometimes cause problems with legitimate applications.
Check for Compatibility Issues: If you've recently upgraded your OS, there might be compatibility issues with the Omen Gaming Hub. Look for any official communications from HP regarding compatibility or upcoming updates.
I hope this helps.
Take care and have a good day.
Please click “Accepted Solution” if you feel my post solved your issue, it will help others find the solution. Click the “Kudos/Thumbs Up" on the bottom right to say “Thanks” for helping!
Rachel571
HP Support
Sneha_01- HP support
04-06-2024 12:38 PM
Thanks for the help. Full Reinstallation of Omen Gaming Hub, removing all related programms, cleaning registry helped to resolved the issue. I beleive the problem was in additional programms like Light Studio for example, and some others. But now there is another problem, OGH incorrectly shows CPU temperature, 3-5 degrees difference from BIOS data. 😞
04-06-2024 02:47 PM
Hi @Victor_R2,
Thank you for your response.
I'm glad to hear that you were able to resolve the initial issue with the Omen Gaming Hub (OGH) by performing a full reinstallation and cleaning up related programs and the registry. As for the new issue regarding the CPU temperature discrepancies between OGH and BIOS readings, it's not uncommon for software monitoring tools to have slight variations in temperature readings compared to BIOS data. Here are a few points to consider and potential solutions:
- Sensor Calibration and Accuracy: Not all software tools read temperature data in the same way. BIOS readings are considered more accurate as they are closer to the hardware. Software tools, depending on their access to sensors and calibration, might show slightly different readings. A 3-5 degrees difference is generally within an acceptable margin of error for software readings.
- Update Software and Drivers: Ensure that OGH and your system's BIOS are up to date. Hp often release updates that can improve hardware monitoring and compatibility. Similarly, ensure that your motherboard and CPU drivers are updated.
- Check for Conflicting Software: If you have other monitoring tools or software that interacts with system hardware, they might conflict with OGH, causing inaccurate readings. Try temporarily disabling or uninstalling other monitoring software to see if that affects the temperature readings in OGH.
- Ambient Temperature and System Load: Consider the conditions under which you're comparing the BIOS and OGH temperature readings. BIOS readings are typically taken with the system at minimal load, whereas OGH might be reporting temperatures under varying loads. Ensure you're comparing like-for-like scenarios.
I hope this helps.
Take care and have a good day.
Please click “Accepted Solution” if you feel my post solved your issue, it will help others find the solution. Click the “Kudos/Thumbs Up" on the bottom right to say “Thanks” for helping!
Rachel571
HP Support
Sneha_01- HP support