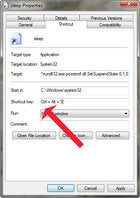-
×InformationNeed Windows 11 help?Check documents on compatibility, FAQs, upgrade information and available fixes.
Windows 11 Support Center. -
-
×InformationNeed Windows 11 help?Check documents on compatibility, FAQs, upgrade information and available fixes.
Windows 11 Support Center. -
- HP Community
- Notebooks
- Notebook Software and How To Questions
- Re: SLEEP button on Spectre x360

Create an account on the HP Community to personalize your profile and ask a question
03-14-2018 02:47 PM
Hi,
I see that my new Spectre x360 does not have a sleep button, which I often use.
Is there any way of assigning one of the other function keys the SLEEP function? I don't want to use the sleep when closing lid option.
Thanks.
03-15-2018 12:01 PM
Thanks for engaging in HP support Forums! This is a wonderful location to converse with the community, get assistance and find tips! I understand you are having issues with the sleep button missing from your HP Spectre notebook. Don't worry we'll work together to help you find a solution.
To provide you with an accurate solution, I'll need a few more details:
Could you provide me with the exact model of the PC? Use this link to find it: https://support.hp.com/in-en/document/c03754824 (Ensure you do not share any of your personal information such as serial, phone number, email ID, etc...).
Could you please share the screenshot of the keyboard?
In the meantime, let's try these steps here:
Let's try to configure the Power button when pressed to go into sleep mode:
Open the Power Options menu in the Control Panel, and then adjust the power settings for computers with Windows 10.
-
In Windows, search for and open Control panel.
-
Make sure the View by setting is set to Small icons, and then click Power Options.
-
Click Change plan settings next to the plan you want to change.
Figure : Clicking Change plan settings
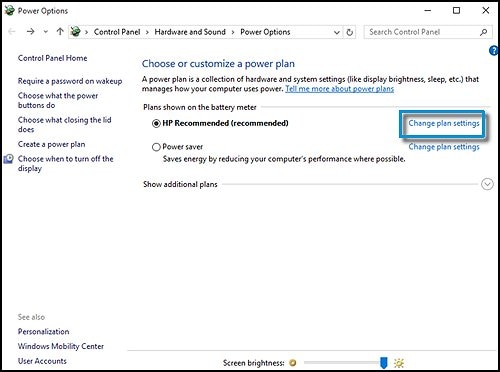
-
On the Change settings for the plan window, choose the display, sleep, and brightness settings you want to use.
-
To change more power settings, click Change advanced power settings.
Figure : Clicking Change advanced power settings
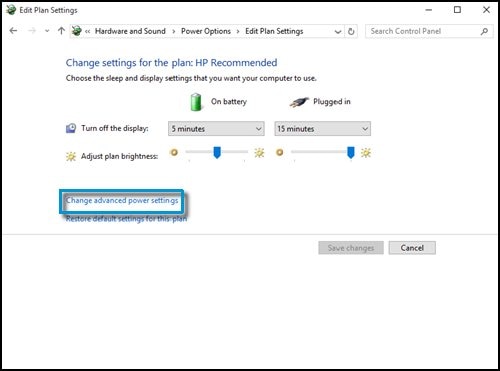
-
On the Advanced settings tab, select the power plan from the drop-down menu, and then expand the category you want to customize. Expand each setting you want to change, and then choose the values you want to use.
Figure : Selecting the power plan
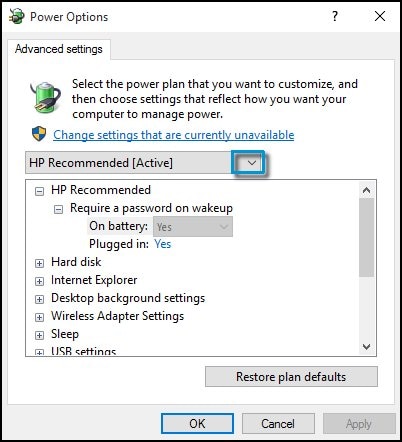
-
When done, click OK, and then click Save changes.
-
Restart the computer.
-
For More details, please go through this link: HP Notebook PCs - Managing Power Options (Windows 10)
Please respond to this post with the details and with the results of the troubleshooting as this will help me in further assisting you.
Eagerly waiting for your response!
I hope you have a good day ahead,
And Feel free to ask your queries as this forum has some of the best people in the world available and ready to help.
Regards,
Jeet_Singh
I am an HP Employee
03-15-2018 12:26 PM
Hi,
From the back of the laptop:
Model: 13-ae000nq
ProdID: 2PF62EA#AKE
I've also attached a picture of the keyboard layout.
ps: I know how to configure Power button to use as Sleep, but my question was I could re-configure one of the function keys to use as SLEEP button: for example Fn + F12 (airplane mode) to go into SLEEP, instead of the regular "airplane mode" function.
Thanks.
03-15-2018 05:10 PM
Thank you for replying,
As I understand you want to know if you can configure the Fn+Function key to sleep mode, I'm afraid the option that you are looking might not work. However, we have found a work around which should help you with this issue.
Let's create a shortcut: Right-click an empty space on the desktop and select New>Shortcut. On the only field available on the resulting wizard, enter the appropriate command:
- Shut down: Shutdown.exe -s -t 00
- Reboot: Shutdown.exe -r -t 00
- Lock: Rundll32.exe User32.dll,LockWorkStation (and yes, that one works on 64-bit systems)
- Hibernate or Sleep: rundll32.exe powrprof.dll,SetSuspendState 0,1,0
If the Hibernate option is turned on, that last command will hibernate the PC. Otherwise, it will put it to sleep.
In Windows 8, go to the Search charm, type cmd, right-click Command Prompt and select Run as administrator.
At the resulting command prompt, type powercfg -hibernate off (Is to turn Off hibernate)or powercfg -hibernate on, (This is to turn on Hibernate option) then press ENTER.
Now that you’ve created a shortcut, let’s turn it into a hotkey: Right-click the shortcut and select Properties. On the Shortcut tab, click the Shortcut key field. Press a key. Windows will automatically prefix it with Ctrl-Alt, lessening the likelihood of accidentally turning off your computer.
And believe me, if there's on thing you don't want to do, it's accidentally turning off your computer.
I hope this helps. Let me know if you need any further assistance.
Keep me posted,
If the information I've provided was helpful,
give us some reinforcement by clicking the solution and kudos buttons,
that'll help us and others see that we've got the answers!
Good Luck.
Jeet_Singh
I am an HP Employee
12-04-2019 08:30 AM
So I have this same question/problem. I like the solution, however if I disable the hibernate function then my computer will never hibernate? I think I'm trying to do the same thing as the previous person. I want to hit the power button to make the computer hibernate, then have another button to hit to make it sleep, and then when I close the lid have it do nothing. It's strange that there is no button to make the computer sleep.