-
×InformationNeed Windows 11 help?Check documents on compatibility, FAQs, upgrade information and available fixes.
Windows 11 Support Center. -
-
×InformationNeed Windows 11 help?Check documents on compatibility, FAQs, upgrade information and available fixes.
Windows 11 Support Center. -
- HP Community
- Notebooks
- Notebook Software and How To Questions
- Scroll Lock Key missing

Create an account on the HP Community to personalize your profile and ask a question
04-20-2019 12:20 PM
There is no scroll lock key on this laptop.
I read the instruction manual. The key in the photo does not activate scroll lock either with or without function key.
How do I scroll lock on an HP laptop??
04-21-2019 02:06 PM
@suzham2
Thank you for posting on the HP Support Community.
The scrolling behaviour at the edge of the touchpad is controlled within the scrolling settings pages,
Customize EdgeMotion using the following steps.
-
Search Windows for TouchPad.
From the results list click TouchPad settings.
-
Click Additional settings.

-
Open the ClickPad Settings.

-
EdgeMotion is located under Pointing. If you do not see EdgeMotion, click the Arrow icon
 to the left of the Pointingcheckbox.
to the left of the Pointingcheckbox. -
Click to highlight EdgeMotion. If the checkbox next to EdgeMotion does not contain a check mark, click the checkbox until a check mark displays to enable edge scrolling.
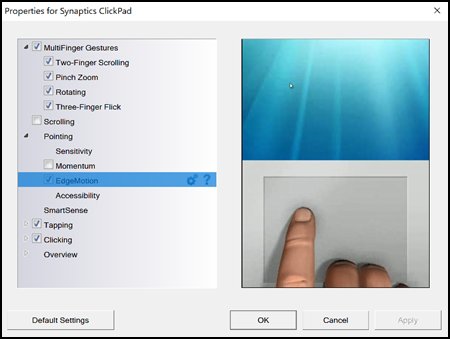
-
Click the Settings icon
 to adjust edge scrolling settings.
to adjust edge scrolling settings.You can make the following adjustments:
-
EdgeMotion - Enables or disables EdgeMotion for specific tasks. Choose to use EdgeMotion always, or only when using the tap-and-drag gesture.
-
EdgeMotion Region - Adjusts the size of the edge regions. The edge is defined by the cross-hatched area. Make the edge regions larger or smaller by clicking and dragging the small black squares.
-
EdgeMotion Speed - Controls the speed of the edge scrolling. Use the slider to adjust the speed.

-
-
Click the Close button to return to the properties screen.
-
Click the Apply button to apply your changes, and then select OK to exit the properties screen.
Click here to know more about HP Notebooks with Synaptics TouchPad - How to Disable the "Double Tap to Enable or Disable TouchPad" Feature
Click here to know more about How to Lock or Unlock the Fn Key.
Hope this helps! Keep me posted for further assistance.
Please click “Accept as Solution” if you feel my post solved your issue, it will help others find the solution.
ECHO_LAKE
I am an HP Employee
04-23-2019 05:24 PM
Thank your for the interesting information about the touch pad mouse (which is a constant source of irritation and skips around all over the place.)
However, I don't think you know what a scroll lock function is.
04-24-2019 10:55 AM
Are you referring to the physical key on the laptop?
A Dedicated horizontal and vertical scroll gestures allow you to scroll inside a window, You can customize and adjust how you scroll using one finger or two fingers and how the TouchPad or ClickPad responds to gestures near the edge.
Two-Finger Scrolling allows you to scroll vertically or horizontally from anywhere on the TouchPad surface, not just the designated scrolling area. Use the following steps to enable and customize Two-Finger Scrolling.
-
Search Windows for TouchPad.
From the results list click TouchPad settings.
-
Click Additional settings.

-
Open the TouchPad or ClickPad Settings.

-
Two-Finger Scrolling is located under MultiFinger Gestures. If you do not see Two-Finger Scrolling, click the Arrow icon
 to the left of the MultiFinger Gestures checkbox.
to the left of the MultiFinger Gestures checkbox. -
Two-Finger Scrolling. If the checkbox next to Two-Finger Scrolling does not contain a check mark, click the checkbox until a check mark displays to enable scrolling.
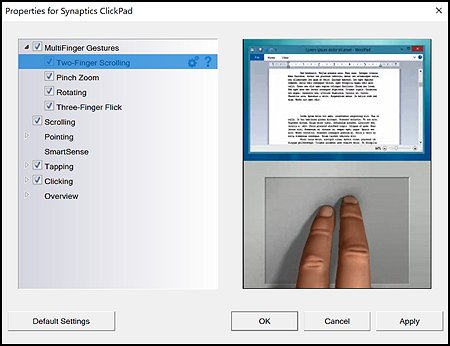
-
Click the Settings icon
 to adjust scrolling settings. You can make the following adjustments:
to adjust scrolling settings. You can make the following adjustments:-
Scrolling speed - Adjusts the speed of scrolling.
-
Enable vertical scrolling - Allows scrolling by sliding your fingers up or down on the touchpad.
-
Enable horizontal scrolling - Allows scrolling by sliding your fingers left or right on the touchpad.
-
Enable reverse scrolling direction - Changes the direction of scrolling.
-
Enable EdgeMotion when scrolling - Continues scrolling when your fingers reach the edge of the touchpad.
-
Enable Coasting - Continues scrolling after you lift your fingers off the touchpad.
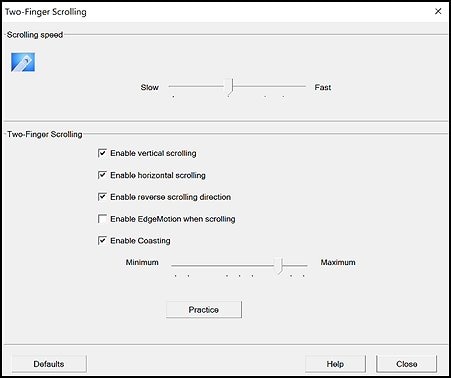
-
-
Click the Close button to return to the properties screen.
-
Click the Apply button to apply your changes, and then select OK to exit the properties screen.
Keep me posted for further assistance.
ECHO_LAKE
I am an HP Employee
