-
×InformationNeed Windows 11 help?Check documents on compatibility, FAQs, upgrade information and available fixes.
Windows 11 Support Center. -
-
×InformationNeed Windows 11 help?Check documents on compatibility, FAQs, upgrade information and available fixes.
Windows 11 Support Center. -
- HP Community
- Notebooks
- Notebook Software and How To Questions
- Touchpad one/two finger scrolling

Create an account on the HP Community to personalize your profile and ask a question
12-10-2018 01:47 PM
Hello,
My two finger scrolling works. But it works a little too well. Wenever I put two fingers on the touchpad It scrolls, but when I take one finger off, it still scrolls untill i take both of my fingers off of the touch pad.
How can I set it up so that it only scrolls when only TWO fingers are touching the touchpad?
12-11-2018 04:20 PM - edited 12-11-2018 04:21 PM
Welcome to HP Forums,
This is a great place to get support, find answers and tips,
Thank you for posting your query, I'll be more than glad to help you out 🙂
I see you need help in setting up touchpad, on HP Envy 13t notebook.
The TouchPad can be configured to interpret various gestures on its surface as different actions.
Open the ClickPad Settings.
Figure: ClickPad settings

Two-Finger Scrolling is located under MultiFinger Gestures. If you do not see Two-Finger Scrolling, click the Arrow icon
 to the left of the MultiFinger Gestures checkbox.
to the left of the MultiFinger Gestures checkbox.Two-Finger Scrolling. If the checkbox next to Two-Finger Scrolling does not contain a check mark, click the checkbox until a check mark displays to enable scrolling.
Figure : Two-Finger Scrolling on the properties page
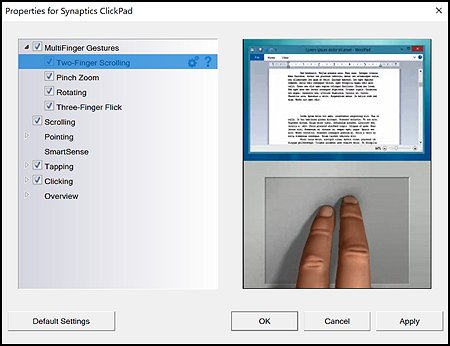
Click the Settings icon
 to adjust scrolling settings. You can make the following adjustments:
to adjust scrolling settings. You can make the following adjustments:Scrolling speed - Adjusts the speed of scrolling.
Enable vertical scrolling - Allows scrolling by sliding your fingers up or down on the TouchPad.
Enable horizontal scrolling - Allows scrolling by sliding your fingers left or right on the TouchPad.
Enable reverse scrolling direction - Changes the direction of scrolling.
Enable EdgeMotion when scrolling - Continues scrolling when your fingers reach the edge of the TouchPad.
Enable Coasting - Continues scrolling after you lift your fingers off the Touchpad.
Figure: Two-Finger Scrolling settings window
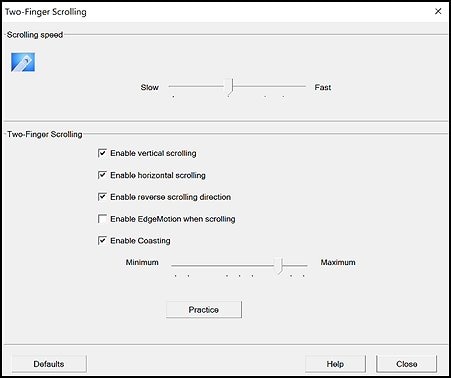
Click the Close button to return to the properties screen.
Hope this helps! Keep me posted for further assistance.
If I have helped you resolve the issue, feel free to give me a virtual high-five by clicking the 'Thumbs Up' icon below,
Followed by clicking on "Accept as solution" from the drop-down menu on the upper right corner,
Thank you for posting in the HP Support Forum. Have a great day!
ECHO_LAKE
I am an HP Employee
