-
×InformationNeed Windows 11 help?Check documents on compatibility, FAQs, upgrade information and available fixes.
Windows 11 Support Center. -
-
×InformationNeed Windows 11 help?Check documents on compatibility, FAQs, upgrade information and available fixes.
Windows 11 Support Center. -
- HP Community
- Notebooks
- Notebook Software and How To Questions
- Re: Touchpad two finger scrollbar not working

Create an account on the HP Community to personalize your profile and ask a question
07-06-2017 08:35 AM
Help! The two-finger scrolling feature on the touchpad cant work and now I have to manually move my cursor to the scrollbar on the right to scroll down or up. How do I enable the two-finger scrolling feature back again? I cant seem to find the solution anywhere
Solved! Go to Solution.
Accepted Solutions
07-10-2017 11:07 AM
Hi @char55,
Thank you for your reply, I'll be more than glad to help you.
I understand that touchpad option was not available.
This issue could occur if the touchpad drivers are corrupted.
I suggest that you uninstall the touchpad drivers from device manager and then download and install it from the website.
And here are a few steps to uninstall the drivers from device manager:
-
1. Click on Start and type ‘Device Manager’.
-
2. Click Device Manager.
-
3. Click + sign next to Mouse.
-
4. Right-click on mouse entry and choose "uninstall".
-
5. Restart your computer.
Also, I suggest that you update the drivers from the link: Synaptics TouchPad Driver
Let me know if this works.
You have a good day ahead.
07-07-2017 09:50 AM
Hi @char55,
Welcome to HP Forums, this is a great place to get support, find answers and tips.
Thank you for posting your query, I'll be more than glad to help you.
I understand that the two-finger scrolling feature on the touchpad of your Pavilion dm4 is not working.
This issue could occur if the TouchPad gestures are not enabled.
Let's go through a few steps that may help to fix this issue.
And here are a few steps listed below:
-
Open the TouchPad properties page.
-
Select a TouchPad gesture, or click the plus sign [+] beside a gesture to select a specific action.
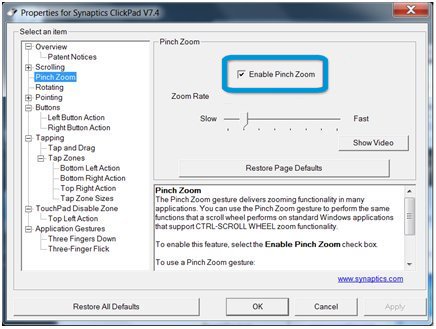
3. Click the check in the Enable field to turn off the settings for that gesture or action.
You may also check this ink for more information: Using and Configuring the TouchPad (Windows 7 and Vista)
Let me know how this works.
You have a good day ahead.
07-09-2017 03:51 PM
Hi @char55,
Thank you for your reply, I'll be more than glad to help you.
I understand that you wanted to know how to open the Touchpad Properties page.
I suggest that you use the following steps to open the properties page:
-
Click Start,
 enter mouse in the search field and then select Mouse from the search results.
enter mouse in the search field and then select Mouse from the search results. -
On the Device Settings tab of the Mouse Properties panel, double-click the TouchPad device.
You can adjust the TouchPad settings for scrolling, buttons, touch sensitivity, edge sensitivity, and gesture actions to suit your personal preferences.
You have a good day ahead.
07-10-2017 11:07 AM
Hi @char55,
Thank you for your reply, I'll be more than glad to help you.
I understand that touchpad option was not available.
This issue could occur if the touchpad drivers are corrupted.
I suggest that you uninstall the touchpad drivers from device manager and then download and install it from the website.
And here are a few steps to uninstall the drivers from device manager:
-
1. Click on Start and type ‘Device Manager’.
-
2. Click Device Manager.
-
3. Click + sign next to Mouse.
-
4. Right-click on mouse entry and choose "uninstall".
-
5. Restart your computer.
Also, I suggest that you update the drivers from the link: Synaptics TouchPad Driver
Let me know if this works.
You have a good day ahead.
07-12-2017 06:00 PM - edited 07-12-2017 06:00 PM
It looks like you were interacting with @Rainbow23, but he is out for the day & I'll be glad to help you out,
I'm the Riddle_Decipher & I'm at your service.
I'm glad we could contribute towards resolving the issue and finding the solution you were looking for.
Thanks for taking the time to let the community know about the solution
Here’s the step by step guide to resolve the issue with the volume buttons, if you use the Fn (function) key to increase/decrease it and it isn't working anymore:
Click the Start button, then click Run.
In the Run window, next to Open, type MSCONFIG.
Press the ENTER key.
In the System Configuration Utility window, click the Startup tab.
On the Startup tab, under Startup Item, ensure that there is a check in the HKserv checkbox.
NOTE: If HKserv is missing, reinstall the Hot-Key Utility application by Clicking here
For Windows 10 drivers: Click here
(ignore the ads, 3rd party link has been sent to ensure your issue is fixed, I'm going beyond my way to help you and if you would like to give me virtual high five, Click on the purple thumbs up 🙂 )
If the above doesn't help, please create another User account as suggested earlier and try again.
If it's an issue with the multimedia keys without using Fn key:
Download and install the latest Quick Launch Button software
Open a browser and go to the HP Support & Drivers page.
Click on your operating system from the list supplied.
From the list of available softpaq downloads Select HP Quick Launch Button software.
Follow the instructions on the page to install the software.
To simply say thanks for my efforts to assist you, please click the "Thumbs Up" button to give me a Kudos.
And mark my post as Accepted Solution to help others find a similar solution as you have.
Take care now and do have a fabulous week ahead. 🙂
Riddle_Decipher
I am an HP Employee
Learning is a journey, not a destination.
Let's keep asking questions and growing together.
07-15-2017 07:35 PM
Thank you. After installing it, i am able to use the keyboard to control the volume, although, the pop-up does not appear like in the past
For example, when i press the F9 button to decrease the volume, the volume control would show on the screen to indicate the current volume and how much decrease it is.
However, now, the volume automatically changes without this pop-up
Am i able to get the pop-up back?
07-16-2017 09:08 AM
Hi @char55,
Thank you for your reply, I'll be more than glad to help you.
I understand that you are not getting the pop-up window that shows the bar indicating the volume level.
This issue could occur if the function keys are disabled in BIOS.
Please follow the link to enable the function keys in BIOS: Function Key Combination
If the issue persists, then run HP Support Assistant. It will install the required drivers.
Let me know if this works.
You have a good day ahead.
