-
×InformationNeed Windows 11 help?Check documents on compatibility, FAQs, upgrade information and available fixes.
Windows 11 Support Center. -
-
×InformationNeed Windows 11 help?Check documents on compatibility, FAQs, upgrade information and available fixes.
Windows 11 Support Center. -
- HP Community
- Notebooks
- Notebook Software and How To Questions
- USB port powered after sleep mode

Create an account on the HP Community to personalize your profile and ask a question
09-13-2020 03:45 AM
When my laptop is connected to AC source and put to sleep mode, the usb ports are still powered which can be noticed through the accessories connected to it. I have tried to fix it..
1) Device manager - USB setting - Power management - Allow this to turn off by computer
2)Control panel - Selective suspension of USB port
Unfortunately both didn't work..
Please suggest some measure to turn off the power to usb ports when put to sleep mode.. (when plugged to AC source)
09-15-2020 12:54 PM
@1103user Welcome to HP Community!
I understand that the USB port powered after sleep mode.
Please try the below steps and check.
Method 1: Enable / Disable Power Saving on USB Ports
- Press the Windows key + R to open the Run box. Type devmgmt.msc and press Enter.
- When the Device Manager window opens, expand the Universal Serial Bus controllers branch, then right-click the USB Root Hub device and select Properties.
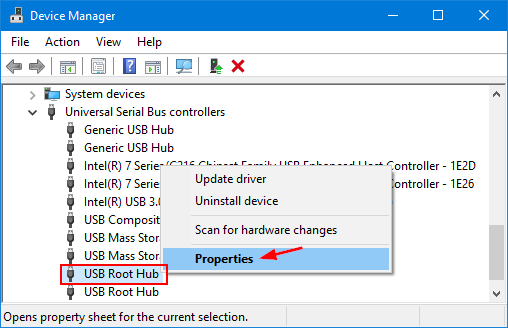
- Click the Power Management tab. If you want USB ports to keep supplying power in sleep mode, just uncheck “Allow the computer to turn off this device to save power“. Or check it to let Windows turn off USB ports to save power.
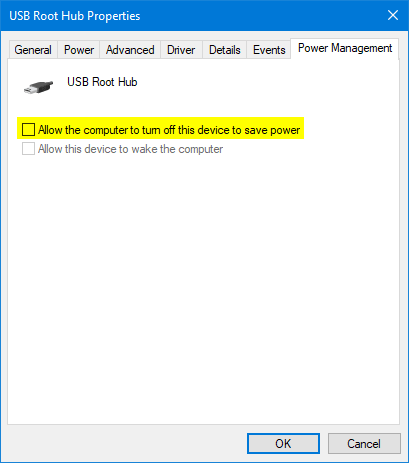
- Repeat steps 3 and 4 for all of the USB Root Hubs on the computer.
Note: Windows will clear the check box “Allow the computer to turn off this device to save power” when the device is unplugged from the USB port or the PC is restarted. To keep this from happening, use the method below to disable USB selective suspend setting.
Method 2: Enable / Disable USB Selective Suspend Setting
- Press the Windows key + R to open the Run box. Type powercfg.cpl and press Enter.
- When the Power Options window opens, click the Change plan settings link to the right of your current power plan.
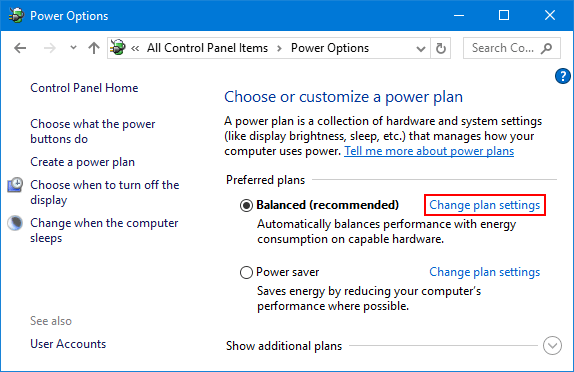
- Click the “Change advanced power settings” link.
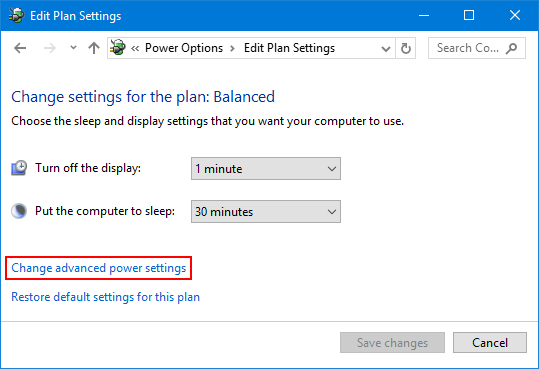
- Expand the “USB settings” and then expand “USB Selective suspend setting“. Set it to Disabled if you want to stop Windows from powering down any connected USB devices.
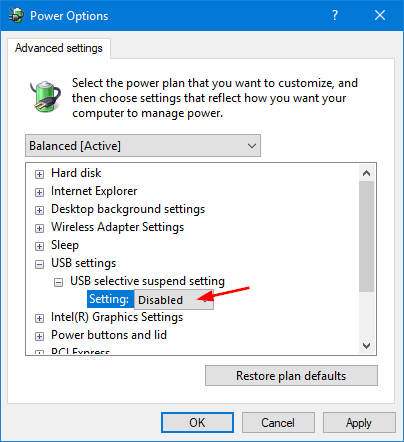
- Click Apply to save your changes.
Keep us posted,
If you would like to thank us for our efforts to help you,
Give us a virtual high-five by clicking the 'Thumbs Up' icon below, followed by clicking on the "Accept as solution" on this post,
Have a great day!
09-22-2020 10:47 PM
I tried both these options before itself. But it didn't help me. The USB is powered on when the laptop is on AC source and put to sleep mode. When the laptop is on battery and put to sleep mode then usb is powered off. So the AC source is the trouble here!
09-23-2020 10:58 AM
I understand your concerns.
In that case, I would suggets you perform the system reset.
Windows 10 has a reset feature that repairs your computer by reinstalling the operating system. This feature is recommended for recovery because it reinstalls Windows 10 while either preserving your personal data and customizations or removing all your personal data.
You have a choice of two methods to reset your computer.
-
If Windows 10 loads correctly, see the section titled Perform a Windows 10 system reset in Windows in this document.
-
If Windows 10 does not start correctly, see the section titled Perform a Windows 10 system reset through Windows Recovery Environment in this document.
Have a nice day!!
09-23-2020 08:42 PM
I have done the system reset. Sadly, that doesn't solve the problem. By the way could u please check with your laptop if the usb ports are turned on when the laptop is connected to AC source and put to sleep mode?
09-24-2020 08:20 AM
I understand your concerns.
In that case, I would suggest you conatct our phone support and check for the support option. They will help you.
Here is how you can get in touch with phone support.
1)Click on this link - www.hp.com/contacthp/
2)Select the product type.
3)Enter the serial number of your device or select let HP detect your product option.
4)Select the country from the drop-down.
5)You should see the HP phone support number or Chat option listed.
We are experiencing longer than expected wait times to reach an agent due to the CoViD-19 impact and there might have been issues in you getting the expected resolution on the issue.
Have a nice day!!
