-
1
×InformationNeed Windows 11 help?Check documents on compatibility, FAQs, upgrade information and available fixes.
Windows 11 Support Center. -
-
1
×InformationNeed Windows 11 help?Check documents on compatibility, FAQs, upgrade information and available fixes.
Windows 11 Support Center. -
- HP Community
- Notebooks
- Notebook Software and How To Questions
- Re: USB software update

Create an account on the HP Community to personalize your profile and ask a question
04-05-2019 11:46 AM
When Windows 10 updates, it knocks out the USB connection to the manual mouse (Microsoft). There is no sign of power at the port.
The mouse is otherwise fine and works on other units, so it's not the mouse.
The trackpad is fine, but the external mouse is not getting power. I've had this fixed before. I can't find how to reactiviate the USB port.
I am looking for a software update to reset the USB port to power the mouse to get the mouse working again.
Solved! Go to Solution.
Accepted Solutions
04-07-2019 09:51 AM
@00seven
Thank you for posting on the HP Support Community.
Have you tried with USB flash drive?
Have you checked all the ports on the computer?
While you respond to that, let's try these steps:
Use the following steps to uninstall USB Root Hubs:
-
Disconnect all USB devices connected to the computer except a USB mouse and keyboard (if in use). This includes hubs, thumb drives, printers, and cameras.
-
In Windows, search for and open Device Manager.
The Device Manager window opens.
-
Double-click Universal Serial Bus Controllers to expand the list.
Figure: Universal Serial Bus controllers list in Device Manager window
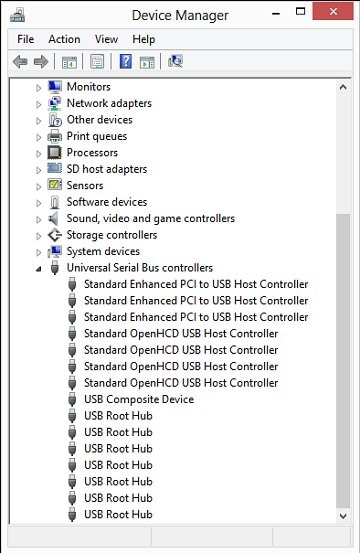
-
Right-click the first USB Root Hub in the list, then select Uninstall.
Figure: Uninstall selection in the Device Manager window
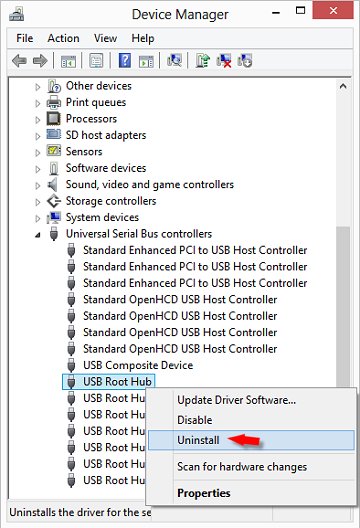
Click OK to confirm.
-
Continue uninstalling all USB Root Hubs listed.
-
Close Device Manager and restart the computer.
-
Reconnect the USB device that was having problems and test it to see if it works. If this fails.
Next steps: Let's begin by powering on the device and accessing the BIOS menu. Once you power on the device, keep repeatedly pressing f10 to get BIOS screen and then select the "System configuration" option and ensure USB port options is checked.
Hope this helps! Keep me posted for further assistance.
Please click “Accept as Solution” if you feel my post solved your issue, it will help others find the solution.
ECHO_LAKE
I am an HP Employee
04-07-2019 09:51 AM
@00seven
Thank you for posting on the HP Support Community.
Have you tried with USB flash drive?
Have you checked all the ports on the computer?
While you respond to that, let's try these steps:
Use the following steps to uninstall USB Root Hubs:
-
Disconnect all USB devices connected to the computer except a USB mouse and keyboard (if in use). This includes hubs, thumb drives, printers, and cameras.
-
In Windows, search for and open Device Manager.
The Device Manager window opens.
-
Double-click Universal Serial Bus Controllers to expand the list.
Figure: Universal Serial Bus controllers list in Device Manager window
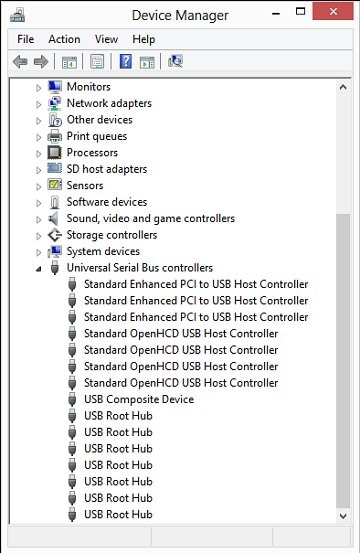
-
Right-click the first USB Root Hub in the list, then select Uninstall.
Figure: Uninstall selection in the Device Manager window
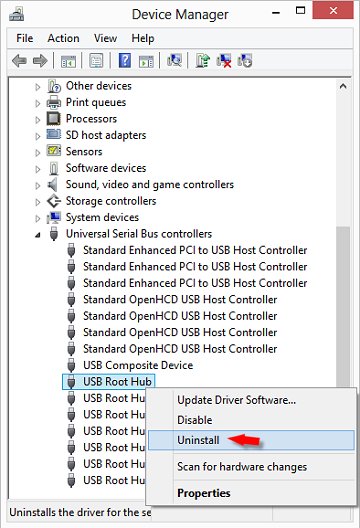
Click OK to confirm.
-
Continue uninstalling all USB Root Hubs listed.
-
Close Device Manager and restart the computer.
-
Reconnect the USB device that was having problems and test it to see if it works. If this fails.
Next steps: Let's begin by powering on the device and accessing the BIOS menu. Once you power on the device, keep repeatedly pressing f10 to get BIOS screen and then select the "System configuration" option and ensure USB port options is checked.
Hope this helps! Keep me posted for further assistance.
Please click “Accept as Solution” if you feel my post solved your issue, it will help others find the solution.
ECHO_LAKE
I am an HP Employee
04-11-2019 07:51 PM
thank you echo lake for our easy solution.
you saved me a lot of aggravation. i've worked with computers for 20 years and never had a system that worked without poroblems. MS does outo updates and menus change. often i can't find the wizards i knew from previous systems. if it wasn't for beautiful people like you out there, i would just use the **bleep** thing as a doorstop and go for coffee.
thanks for you assistance!
; )
